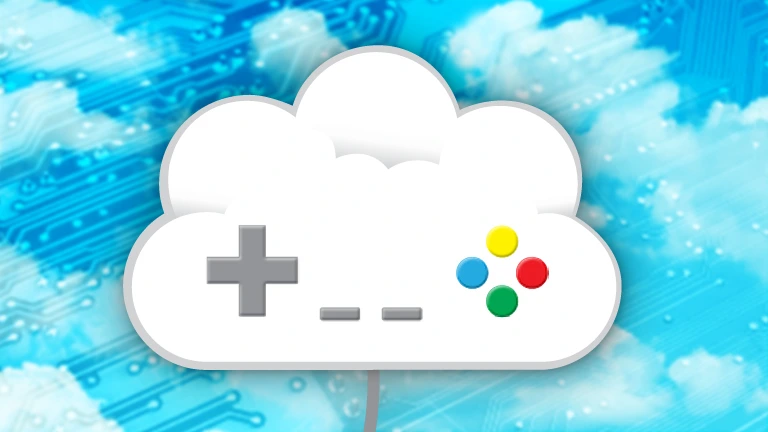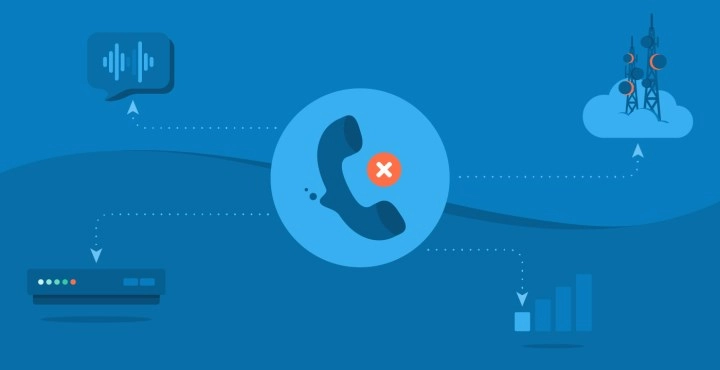İşlemci (CPU) Sıcaklığı Nasıl Kontrol Edilir?
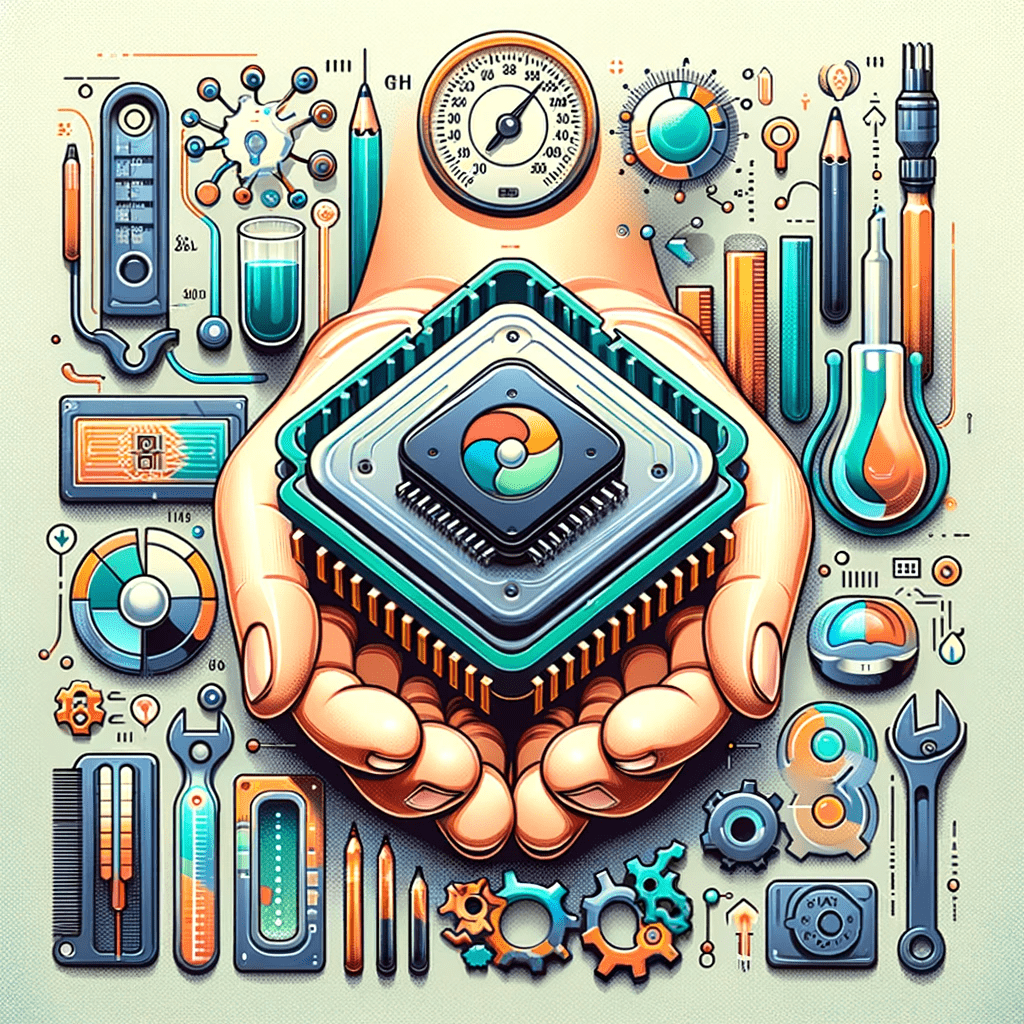
Kimi zaman keyifli bir öykü gibi okuduğumuz kimi zamansa içerikleriyle bizi hayretler içinde bırakan donanım bileşen teknik özellikleri, gerçek hayata döndüğümüzde, yine bizi, şaşkına çeviren sonuçlarla baş başa bırakabiliyor. Örneğin, boyutları serçe parmağımızdan daha büyük olmayan, üstü, ısı dağıtıcı metal bir kapakla kapatılmış durumdaki işlemci, ağır yük altında çalıştığında, çok değil, birkaç saniye içinde 100 santigrat derece sıcaklıklara ulaşabiliyor. İçinde hareketli bir mekanizma olmamasına karşın üzerinde bulunan on milyarlarca transistörün haldır haldır çalışması ve modeline göre 100+ Watt güç tüketmesi neticesinde bu sıcaklık değerlerine ulaşan işlemciler, ısındıkça yavaşlamaya başlıyor/throttle yapıyor. Özellikle yüksek işlemci gücüne gereksinim duyan işlemlerle uğraşanlar ve oyun tutkunları için istenmeyen bir durum olan işlemci yavaşlamasının önüne geçmek için işlemci (CPU) sıcaklığı değerlerini kontrol etmek ve daha da önemlisi, bu değerleri kontrol altında tutmak gerekiyor. Peki, fırsat bulduğu her an kendince “gaza basan” ve hatta “Turbo Boost” özelliğini devreye alarak beklenmedik hızlara çıkıp kullanıcılara performans sarhoşluğu yaşatan işlemcilerin sıcaklığını kontrol etmek ve kontrol altında tutmak mümkün mü? Gelin, bu soruların yanıtlarına, yazımızın devamında bakalım.
İşlemci (CPU) Sıcaklığını Kontrol Etmek Sandığınızdan Daha Kolay
Sisteminizde bulunan işlemcilerin sıcaklığının nasıl tespit edildiğini merak ediyor olabilirsiniz. Modern işlemcilerin hepsinde yer alan sıcaklık sensörleri, bu tespiti kolaylaştıran en önemli etkenlerden biridir. Intel’in, bir döneme damgasını vuran Pentium 4 işlemcilerinden bu yana her işlemci ailesinde/serisinde bulunan sensörler, işlemcilerin çeşitli noktalarında yer alır ve aslında onlar da birer donanım bileşenidir. Her bir çekirdeğin anlık sıcaklık değerleri, paket sıcaklığı ve daha pek çok veri, bu mikro ölçekli sensörler sayesinde elde edilir. Tabii bu veriler, tek başlarına bir anlam ifade etmezler ve onları okuyup kullanıcılara iletmeyi başaran yazılımlara ihtiyaç vardır. İşte, işlemci (CPU) sıcaklığını kontrol etmenizi sağlayan yazılımlar da böylesi uygulamalardır. Gelin, bu değerleri görüntülemenize olanak veren bazı yazılımlardan söz edelim:
- BIOS: Çok uzun süredir hayatımızda yer alan BIOS’lar (UEFI yapıda olsalar da olmasalar da) işlemci sıcaklığını tespit edip ilgili sayfalarında/ekranlarında bu verileri size sunar. Eğer bilgisayarınıza haricî bir yazılım kurmadan, arada sırada işlemci sıcaklığını kontrol etmek niyetindeyseniz, bilgisayarınızı yeniden başlatırken BIOS arayüzüne girip işlemci sıcaklığını görüntüleyebilirsiniz.
- AIDA64: Farklı sürümleri bulunan, sisteminizdeki işlemcinin sıcaklığıyla birlikte tüm bileşenlerin her türlü ayrıntısını sizlere sunabilen ve adı bir zamanlar “Everest” olan AIDA64, hem kurulabilir hem de taşınabilir sürümleri bulunan bir yazılımdır. Ancak bu yazılımın deneme sürümünden sonra ücret istediğini belirtelim.
- Core Temp: İşini en iyi yapan ve sistemde az yer kaplayıp sistem kaynaklarını boşuna tüketmeyen Core Temp, işlemci sıcaklığını kendi penceresinden görüntüleyebileceğiniz ve bu değerleri işletim sistemindeki Görev Çubuğu/Sistem Simgeleri aracılığıyla sunabilir. İşlemci sıcaklığının yanı sıra yük yüzdesi, minimum ve maksimum sıcaklık değerleri, voltaj değerleri gibi birçok parametre, Core Temp üzerinden okunabilir.
- HWMonitor: Pek çoğumuzun kullandığı CPU-Z uygulamasını hazırlayan CPUID ekibinin bir başka uygulaması olan HWMonitor, işlemci sıcaklık değerlerini doğru şekilde okuyup sizlere sunabilir. Yalnızca işlemci değil; anakart, ekran kartı sıcaklık değerleri, fan devir hızları, güç ve akım değerleri, kısacası, sensörlerle okunabilen her türlü parametreyi HWMonitor üzerinden takip edebilirsiniz.
İşlemci (CPU) Sıcaklığını Kontrol Altında Tutmak, O Kadar Kolay Değil
Her ne kadar yeni nesil işlemciler, 100 santigrat derecede dahi sorunsuz çalışabilecek şekilde tasarlanmış olsa da bu, istenen bir kullanım senaryosu değildir. Zira sürekli yüksek sıcaklık değerlerinde çalışan işlemcilerin ömürleri, termal stres ve nihayetinde malzeme yorgunluğuna yenik düşerek kısalabilir. Bunun yanında elektromigrasyon, yani işlemci içindeki elektrik akımının metal yollarını aşındırması durumu da sürekli 100 santigrat dereceye yakın sıcaklıklarda çalışan işlemcilerde görülebilir. Böylesi tatsızlıkların önüne geçmek için izleyebileceğiniz bazı yollar var:
- İşlemciye Yük Bindiren Uygulamaları Sonlandırın: Kimi zaman arka planda çalışan ve varlığından haberdar dahi olmadığınız bazı uygulamalar, işlemcinizi yoğun şekilde kullanıp sıcaklık değerlerinin artmasına neden olabilir. Bu gibi durumlarla karşılaştığınızda ilgili uygulamanın ne olduğunu ve ne amaçla çalıştığını kontrol edip uygulamayı sonlandırın.
- Soğutucu Fanları Temiz Tutun: Bilgisayarınızın en önemli bileşeni konumundaki işlemci, bir ya da daha fazla sayıda soğutucu fan yardımıyla serin çalışır. Ancak zaman içinde kasa içine girebilen tozlar, hava sirkülasyonunun olduğu fan bölümüne ulaşıp fan kanatlarına yapışabilir ve bunun sonucunda fanlar, optimum basınçta hava iletimi sağlayamaz. Bunu engellemek için soğutucu fanların temizliğini, periyodik olarak gerçekleştirin.
- Termal Macunu Yenileyin: İşlemcinin metal kapağı ile soğutucu aksam arasındaki hava boşluğunun sıfırlanmasını sağlarken ısı geçişini kolaylaştıran termal macun, yoğun ve uzun soluklu kullanımların sonrasında katılaşıp işlevsiz hâle gelebilir. Bu nedenle fan temizliği gibi periyodik olarak termal macun yenileme işlemini de düşünebilir, işlemci sıcaklık değerlerini daha normal seviyelere bu şekilde indirebilirsiniz.
- Bilgisayarınızı Bakıma Gönderin: Kullandığınız bilgisayar, Monster Notebook imzalı canavar gibi bir laptop ise Monster’ın sahip olduğunuz bilgisayar için sunduğu ömür boyu bakım garantisinden yararlanabilirsiniz. Fan ve toz temizliği, termal macun yenilemesi, klavye ve ekran temizliği gibi birçok işlemi kapsayan ömür boyu bakım garantisi, bilgisayarınızdaki işlemci ve ekran kartının, yük altında bile ideal sıcaklıklarda çalışmasını mümkün kılar.
Eğer henüz Monster Notebook imzalı “canavar”larla tanışmadıysanız, Abra, Tulpar ve Semruk ailesindeki oyun bilgisayarı modelleri sizleri bekliyor.