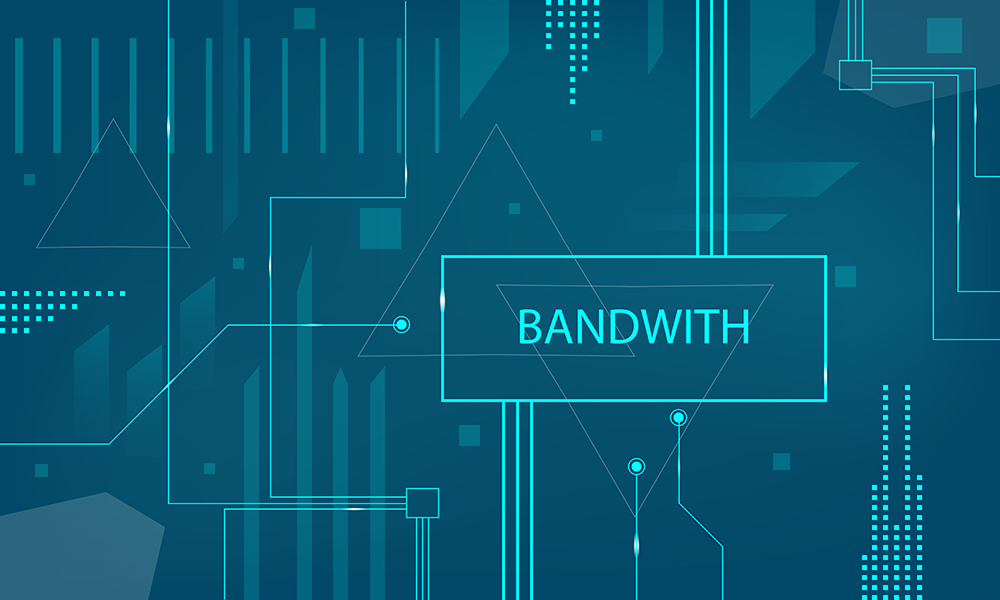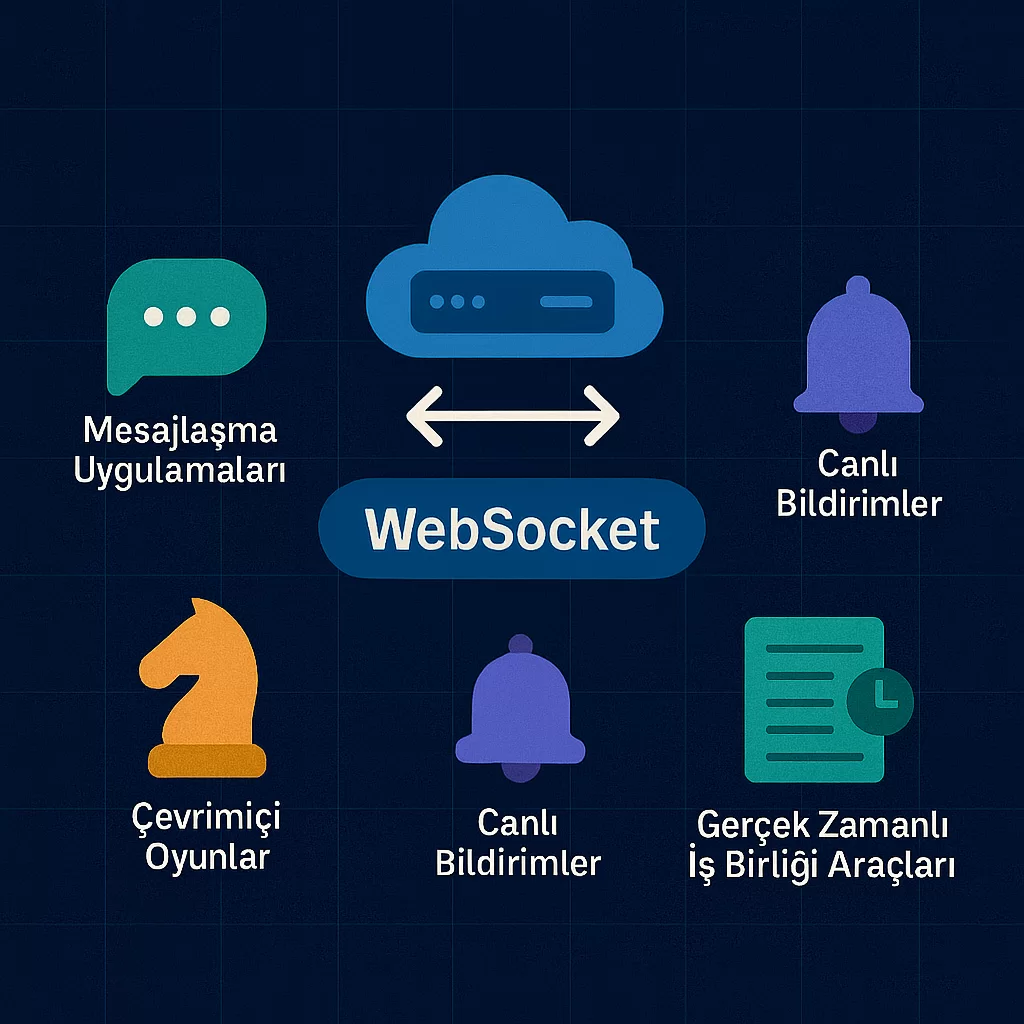Bilgisayar (PC) Hızlandırma Yöntemleri Nelerdir

Windows 11’in çıkışıyla sistem çökme ve yavaşlamalarıyla olan sorunlarımız, büyük ölçüde azaldı. Artık en azından Windows XP zamanlarındaki kadar sık sistem çökmeleri yaşamıyor, Windows ME yıllarındaki gibi sistem sorunlarını çözmek için saatler harcamıyoruz. Tabii Windows 11 ve pazarda hâlâ güçlü olan Windows 10, bilgisayar yavaşlamalarına karşı tam anlamıyla bağışıklık kazanmış değil. Zira yüklediğimiz yazılımlardan Windows’larla gelen arka plan uygulamalarına kadar birçok bileşen, temiz kurulumlu işletim sisteminin ilk günkü performansını mumla aratabiliyor. Peki, bilgisayarımızı hızlandırmanın bir yolu yok mu? Tabii ki var; gelin, konunun detaylarına madde madde birlikte bakalım.
Bilgisayarınızı Yeniden Başlatarak Tazeleyin
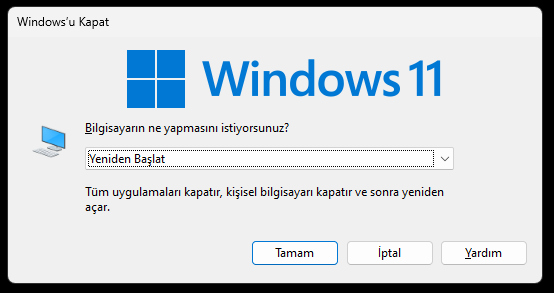
“Böyle gülünç tavsiye mi olur?” demeyin; şayet bilgisayarınızı daima kapatıp ardından güç tuşuna basarak yeniden çalıştırıyorsanız, sistemde ters giden şeyler, ters gitmeye devam edebilir. Çünkü Windows’taki hızlı başlatma özelliği, çoğu zaman sinir bozan uzun yükleme sürelerini azaltırken işletim sisteminin çekirdek dosyaları da dâhil olmak üzere yazılımların çalışma süreçlerini aynen korur. Yeniden başlatma ise Windows 8’den bu yana sistemin tamamen temiz bir başlangıç yapmasını sağlar. Önemli işletim sistemi güncellemeleri sonrasında bilgisayarınızın yeniden başlatılmasının gerekmesi, tam da bu nedenledir.
Uygulama ve Arka Plan Programlarını Gözden Geçirin
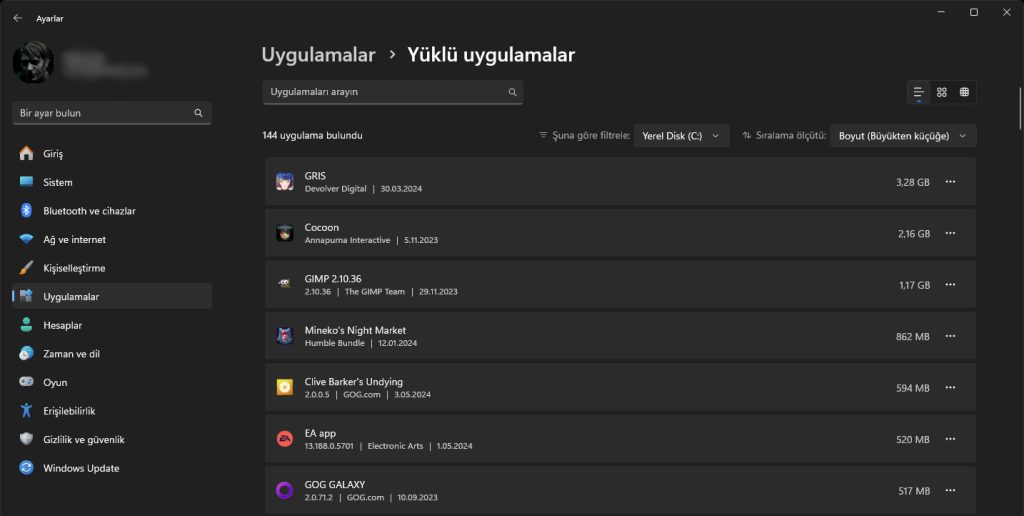
Kişisel bilgisayarınız, sizin çalışma ve eğlence platformunuzdur; bu nedenle -ortak kullanımda değilse- bilgisayarınızda hangi yazılımların kurulu olduğundan haberinizin olması gerekir. Bu noktada, her bir kurduğunuz yazılımı, geliştirici şirketine kadar biliyor olabilirsiniz fakat bazı uygulamalar, beraberinde başka yazılımların da kurulmasını sağlayabilir. Özellikle Windows’un çalışmasıyla birlikte etkin olan yazılımları tespit edip gereksiz olanları kaldırmanız önemlidir. Sisteminizde hangi uygulamaların kurulu olduğunu Başlat>Ayarlar>Uygulamalar>Yüklü Uygulamalar adımlarını takip ederek görüntüleyebilir, gereksiz bulduğunuz yazılımları sisteminizden kaldırabilirsiniz. Eğer Windows ile başlayan uygulamaların neler olduğunu görmek istiyorsanız, yine aynı yolu takip edip Başlat>Ayarlar>Uygulamalar>Başlangıç Uygulamaları penceresine ulaşabilirsiniz. İhtiyaç duymadığınız veya bilginiz dışında etkinleşmiş başlangıç uygulamalarını gönül rahatlığıyla kapatabilirsiniz. İşlemler sonrasında sisteminizi yeniden başlatın ve değişiklik olup olmadığını gözlemleyin.
Gereksiz Hizmetleri Durdurun, Sistem Kaynaklarını Koruyun
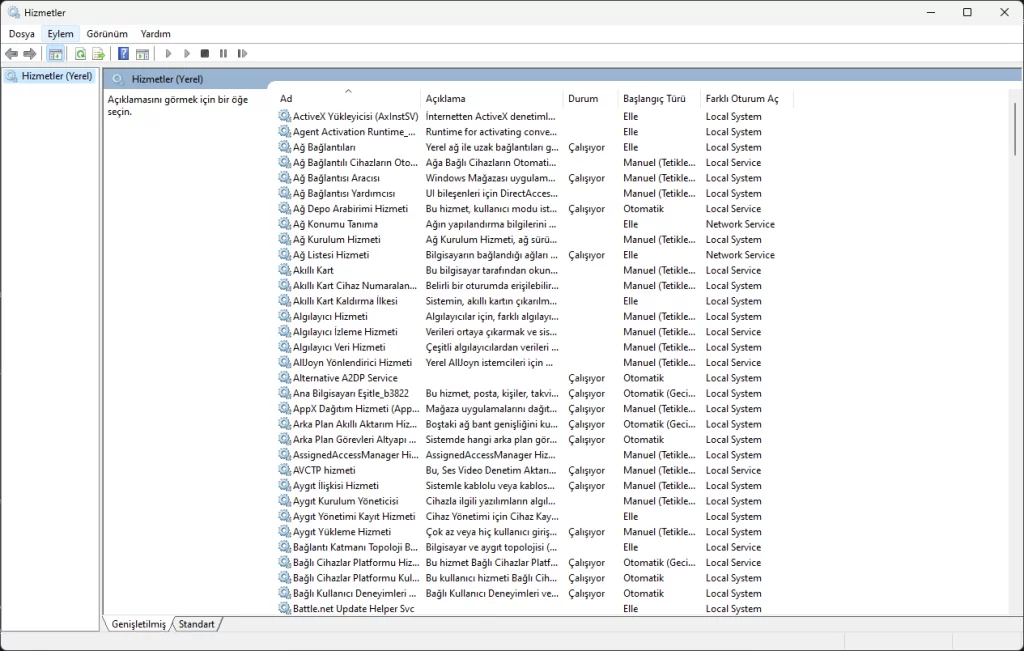
Windows işletim sistemlerinin sağlıklı çalışabilmeleri, arka plan uygulamaları kadar hizmet/servis adı verilen bileşenlere de bağlıdır. İşletim sistemi, antivirüs yazılımı, sistem güncelleme yöneticisi gibi pek çok işletim sistemine bağlı hizmet, arka planda otomatik veya elle çalışacak şekilde bulunur. Ancak bazı üçüncü parti yazılımlar da sisteme, hizmet ekleyebilirler. Sistem kaynaklarını, özellikle de işlemci ve bellek kullanımını etkileyen hizmetler, zaman zaman işletim sistemi yavaşlamalarına neden olabilir. Bu noktada bazı radikal kararlar alıp uygulamanız gerekebilir. Sistem kaynaklarını gereksiz yere tükettiğini düşündüğünüz hizmetler varsa; klavyenizdeki Windows tuşuna basılı tutarken “R” harfine basın ve açılan “Çalıştır” penceresine “services.msc” yazarak “Hizmetler” sayfasına ulaşın. Durumu “Çalışıyor” olarak görünen hizmetleri sıralayın ve aralarında gereksinim duymadığınız yazılımlara ait hizmetler varsa sağ tıklayıp “Durdur” diyerek ilgili hizmetin sistem kaynağı tüketmesini önleyin.
Dizin Oluşturma İşlemlerini Optimize Edin
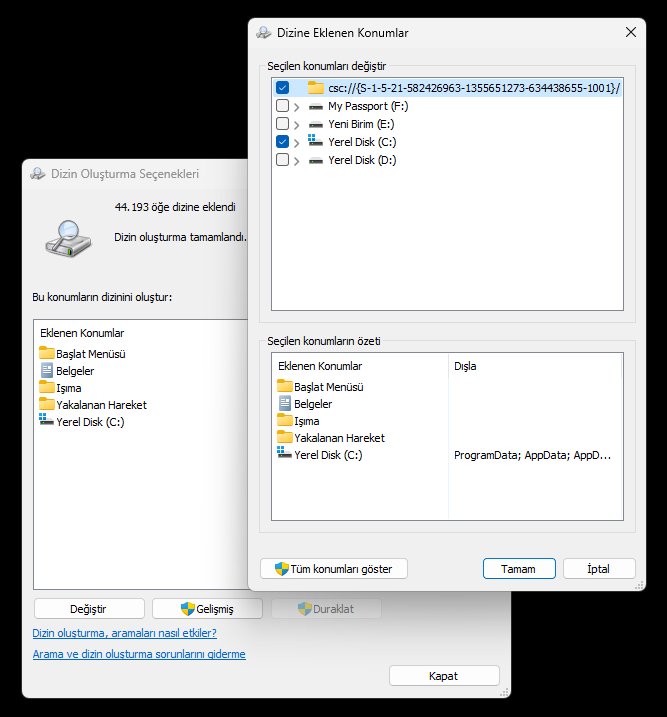
Windows 11’in bu denli etkili çalışmasını ve istediğiniz dosyalara hızlıca erişmenizi mümkün kılan özelliklerinin başında, dizin oluşturma adlı dosya katalog sistemi gelir. Ancak düşük konfigürasyonlu bilgisayarlarda dosyalara kolay erişim sağlayan bu mekanizma, özellikle de ilk dizin hazırlama işleminde ve dosya güncelleme/yeni dosya eklenmesi gibi durumlarda işlemci, RAM ve diski epey meşgul eder. Bilgisayarınızın dizin oluşturmasını istemiyorsanız, “Denetim Masası” veya “Arama” kısmına “dizin oluşturma” yazıp arama sonucunda çıkan arayüze ulaşın. “Bu konumların dizinini oluştur:” şeklindeki yazının altında listelenen ve dizini hazırlanmış konumları inceleyin; eğer bu konumları sık kullanıyorsanız ve dizin oluşturma sürecinin, sisteminizi yavaşlattığını deneyimliyorsanız, “Değiştir”e tıklayarak dizinlenen konumların etkinliğini sonlandırıp bu konumlardaki dosyaların dizin dışı bırakılmasını sağlayabilirsiniz.
Disk Yükseltmesiyle Hız Kazanın

Kullandığınız bilgisayarın tek bir diski varsa ve bu disk, mekanik yapıdaki sabit disklerdense, disk yükseltmesi yapmayı düşünmeye başlayabilirsiniz. Mekanik disklere kıyasla birkaç kat daha hızlı okuma ve yazma hızlarına sahip olan SSD’leri, masaüstü ya da laptop formundaki bilgisayarınıza rahatlıkla takıp çalışmalarınızı yeni diskiniz aracılığıyla daha hızlı sürdürebilirsiniz. “Her şeyi en başından mı kuracağım?” diye düşünmenize de gerek yok, ücretli ve ücretsiz birçok yazılım, eski diskinizin yansımasını alıp yeni diskinize aktarmanız noktasında size yardımcı olacaktır. Tabii bu konularda daha önce bir tecrübeniz olmadıysa konuya hâkim kişilerden destek isteyebilirsiniz.
RAM Yükseltmesi Yapın, Bilgisayarınıza Nefes Aldırın

Windows 10 ve Windows 11 işletim sistemleri, her ne kadar kurulum sürecinde sırasıyla 2 ve 4 GB RAM ile mutlu mesut geçinebileceğini söylese de bu durum, pratikte pek de böyle olmuyor. Yüklenen yeni yazılımlar, arka plan uygulamaları, mutlaka çalışması gereken hizmetler derken RAM kullanımı hızla yükseliyor. İşte tam da bu nedenle sisteminizdeki RAM’in miktarını artırmanız, bilgisayarınızı hızlandırma sürecinde atabileceğiniz en değerli adımlardan biri hâline gelebilir. Bugünün standardı olmaya başlayan 16 GB RAM, sizin sisteminizi de rahatlatabilir.
Canavar ile Kullanım Deneyiminize Yeni Bir Soluk Getirin
Bilgisayarınızı hızlandırmak için yapabilecekleriniz henüz bitmedi. Eğer tüm bu adımları denemenize rağmen emektar bilgisayarınız, beklediğiniz kadar hızlı çalışmıyorsa, kelime dağarcığında “yavaşlamak” gibi bir kelime bulunmayan “canavar”dan destek isteyebilirsiniz. Monster tarafından geliştirilen laptop modelleri, kullanım alanı ve üretim amacı fark etmeksizin daima yüksek performansla çalışır. Çünkü tüm modellerde, Intel’in en güçlü işlemcilerinin yanı sıra sektörün önde gelen markalarının geniş kapasiteli SSD ve RAM’leri bulunur. Şimdiye kadarki en iyi bilgisayar kullanım tecrübenizi yaşamak istiyorsanız, vakit kaybetmeden birbirinden hızlı “canavar”larla tanışın.
Sıkça Sorulan Sorular
Bilgisayar performansını nasıl artırırım?
- Bilgisayar performansını artırmak için gereksiz yazılımları kaldırın, arka plan uygulamalarını kapatın, disk temizliği ve birleştirmesi yapın, RAM ve SSD yükseltmesi düşünün. Ayrıca, düzenli sistem güncellemelerini kontrol edin ve kurun. Virüs taraması yaparak kötü amaçlı yazılımlardan arındırın.
Bilgisayarı ne yavaşlatır?
- Bilgisayarı yavaşlatan unsurlar arasında gereksiz yazılımlar, arka plan uygulamaları, düşük RAM kapasitesi, dolu bir sabit disk, eski sürücüler ve kötü amaçlı yazılımlar bulunur. Ayrıca, tozlanmış donanım bileşenleri ve yetersiz soğutma da performansı olumsuz etkileyebilir.
PC yüksek performans modu nasıl açılır?
- PC’nizde yüksek performans modunu açmak için Başlat menüsünden Ayarlar’a gidin. Sistem > Güç ve Uyku > Ek Güç Ayarları yolunu izleyin. Güç seçeneklerinden “Yüksek Performans”ı seçin. Bu mod, işlemci ve diğer donanımların en yüksek performansta çalışmasını sağlar.
PC nasıl tam performans çalıştırılır?
- PC’nizi tam performansta çalıştırmak için gereksiz başlangıç programlarını kapatın, disk temizliği yapın, SSD ve RAM yükseltmesi yapın. Ayrıca, yüksek performans güç planını seçin ve grafik kartı sürücülerini güncel tutun. Kötü amaçlı yazılımları tarayarak sisteminizi temizleyin.
İşlemci performans arttırma modu nasıl açılır?
- İşlemci performansını artırmak için BIOS/UEFI ayarlarına girin ve “Performans” veya “Hız Aşırtma” seçeneklerini bulun. Buradan işlemci hızını artırabilirsiniz. Ayrıca, Windows’ta Güç Seçenekleri’nden Yüksek Performans modunu seçmek de işlemci performansını artırır.