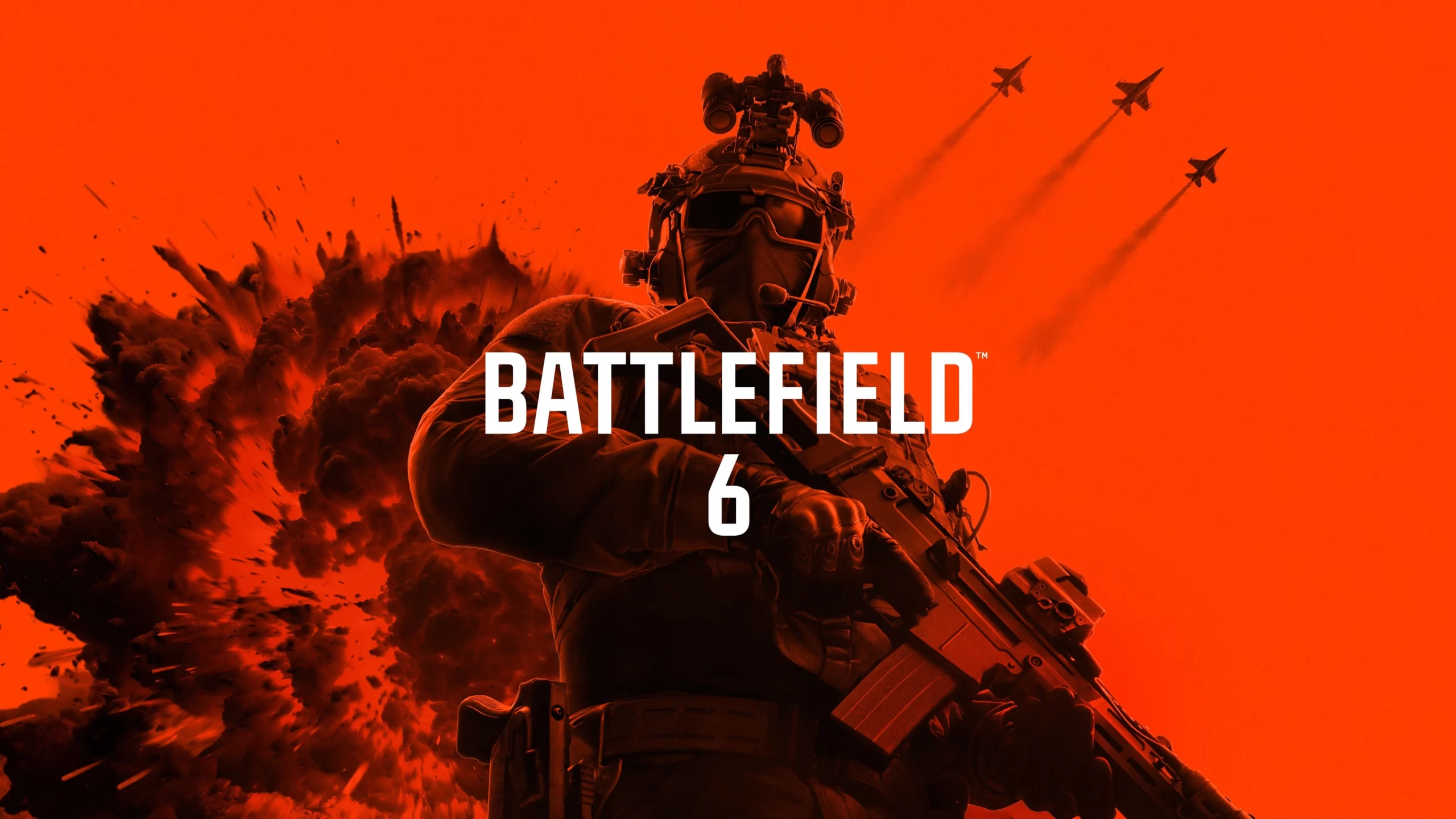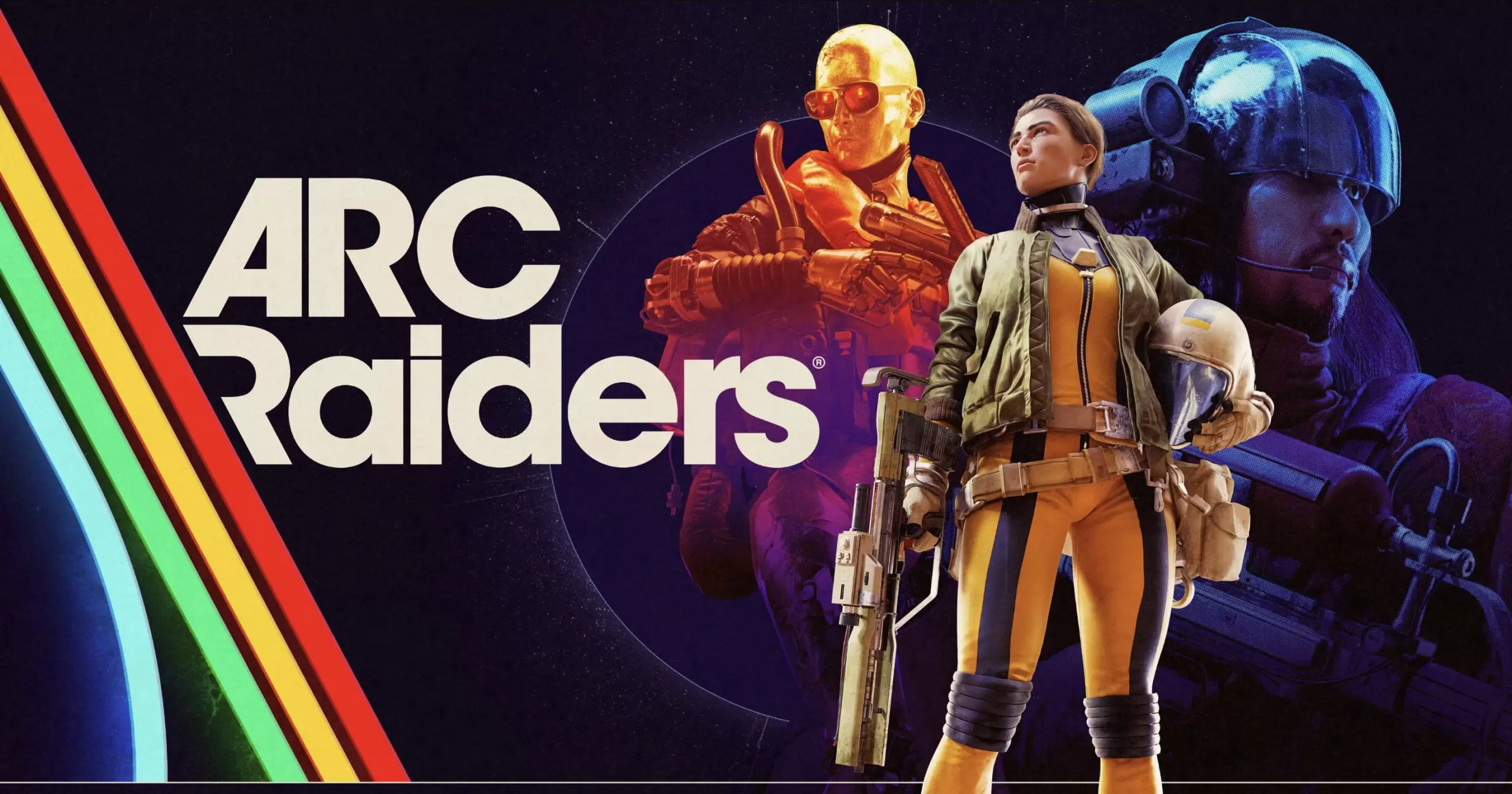Herkes GTA VI/GTA 6’nın çıkışını beklese de popülerliği azalmayan, bilakis sabit kalan ve hatta zaman zaman artışa geçen GTA V/GTA 5 gibi anıt bir oyun, yüz binlerce oyuncu tarafından oynanmaya devam ediyor. Sık sık indirime giren ve kütüphanesinde henüz GTA 5 oyunu bulunmayan oyun tutkunları da bu vesileyle oyunun orijinalini edinip yapımı keyifle oynamaya başlıyor. Tabii bu süreçte oyunun fps (saniyedeki kare sayısı) değerlerini takip etmek isteyen oyuncular da oluyor. Eğer siz de oyundaki fps değerlerini takip etmeyi istiyorsanız, doğru yazıdasınız. Bu defa size GTA 5 fps gösterme yöntemlerinden söz edeceğiz. Hazırsanız, başlıyoruz!
Steam İçi FPS Sayacı Etkinleştirme En Temel Yollardan
Siz de GTA 5’i, Steam üzerinden satın aldıysanız ve bu platformda oynuyorsanız, Steam’in yerleşik fps sayacından yararlanabilirsiniz. Yapmanız gereken:
- Steam Ayarlarını Açın: Steam’i başlatın ve sol üstteki Steam menüsünden “Ayarlar” kısmına gidin. Buradan “Oyun İçi” sekmesini seçin.
- Oyun İçi FPS Sayacı Ayarı: “Oyun İçi FPS Sayacı”nı etkinleştirin ve göstergenin hangi köşede görüneceğini belirleyin. Bu sayede GTA 5’i Steam üzerinden oynarken FPS değerlerinizi görebilirsiniz.
Windows Game Bar ile FPS Değerlerini Görebilirsiniz
Windows 10 ve 11’de yerleşik olarak bulunan Windows Game Bar da GTA 5 fps gösterme yöntemleri arasında. Windows işletim sisteminin bir parçası olduğu için ekstra bir yükleme yapmadan kullanabileceğiniz özelliği etkinleştirmek için şu yolu takip etmelisiniz:
- Game Bar’ı Açın: Klavyenizde Windows + G tuşlarına basarak Game Bar’ı açın. Açılan pencerede “Performans” sekmesine tıklayın.
- FPS Göstergesini Etkinleştirin: Performans penceresinde “FPS” seçeneğini etkinleştirin ve göstergenin ekranın neresinde görüneceğini belirleyin. Bu ayarlarla GTA 5’te oynarken fps değerlerinizi kolayca izleyebilirsiniz.
NVIDIA Uygulaması ile FPS Göstergesi Açmanız Mümkün
NVIDIA ekran kartı kullanıyorsanız, GTA 5 fps gösterme işlemini, yeni NVIDIA Uygulaması (GeForce Experience yerine geçiyor) üzerinden de yapabilirsiniz. Bunun için:
- NVIDIA Uygulaması’nı Başlatın: Masaüstünde bulunan simgeye çift tıklayarak ya da Windows arama çubuğunda aratarak NVIDIA Uygulaması’nı açın.
- Ayarlar Bölümüne Ulaşın: Uygulama açıldıktan sonra Alt + Z kombinasyonu ile paneli açın, ardından dişli simgesine tıklayın ve “Durum Bilgileri” sekmesini seçin.
- Yerleşim ve Görünürlük Ayarlarını Özelleştirin: Varsayılan ayarları kendi ihtiyaçlarınıza göre uyarlayın. “Yerleşim ve Görünürlük” seçenekleri geniş özelleştirme olanakları sunar.
- Kısayol Tuşuyla FPS Gösterimi: Oyun sırasında fps göstergesini etkinleştirmek ya da devre dışı bırakmak için Alt + R kısayolunu kullanabilirsiniz.
Intel PresentMon ile GTA 5 FPS Gösterme İşlemini Yapabilirsiniz
GTA 5’te kare/saniye göstergesini etkinleştirmek için kullanabileceğiniz alternatif yöntemlerden biri de Intel PresentMon. Intel’in şimdilik çok tanınmayan ama yakında herkesin bilgisayarında kurulu olacağını öngördüğümüz uygulaması PresentMon, oyun performansını analiz etmek ve fps verilerini göstermek için oldukça etkili bir araç. Bu aracın NVIDIA ve AMD grafik kartlarıyla da uyumlu olduğunu anımsatarak işlem adımlarına geçelim:
- PresentMon’u Kurun: İlk olarak, Intel’in resmî sitesinden PresentMon’u indirip kurun. Uygulamayı başlattığınızda, PresentMon, oyunun performans verilerini değerlendirmeye başlayacak.
- Performans Verilerini Görüntüleme: Uygulamayı çalıştırdıktan ve oyuna girdikten sonra Ctrl + Shift + O kombinasyonuyla fps dâhil tüm performans ölçümlerini gösteren bir gösterge katmanı (overlay) açabilirsiniz. Ayrıca bu katmanda hangi parametrelerin görüntüleneceğini de tercihinize göre ayarlayabilirsiniz. Bu sayede GTA 5 fps gösterme işlemini, bu uygulama üzerinden yapabilirsiniz.
GTA 5 fps gösterme işlemi sonucunda daima en yüksek kare/saniye değerlerini görmek istiyorsanız, yapmanız gereken tek bir şey var: “canavar” ile tanışmak. Monster tarafından geliştirilen masaüstü bilgisayarları, yalnızca GTA 5’te değil diğer tüm oyunlarda en yüksek fps değerlerini almanızı sağlayacak!