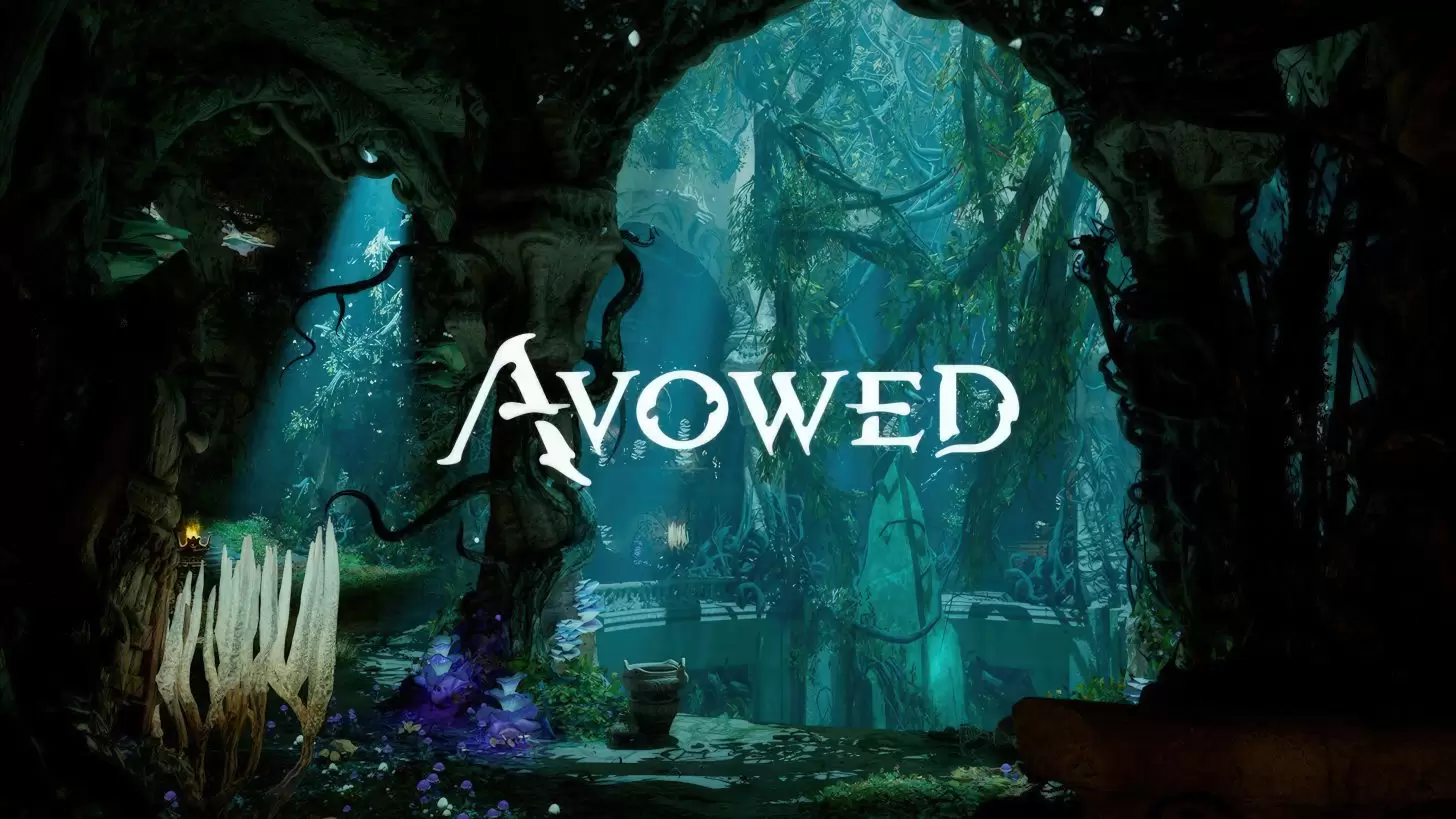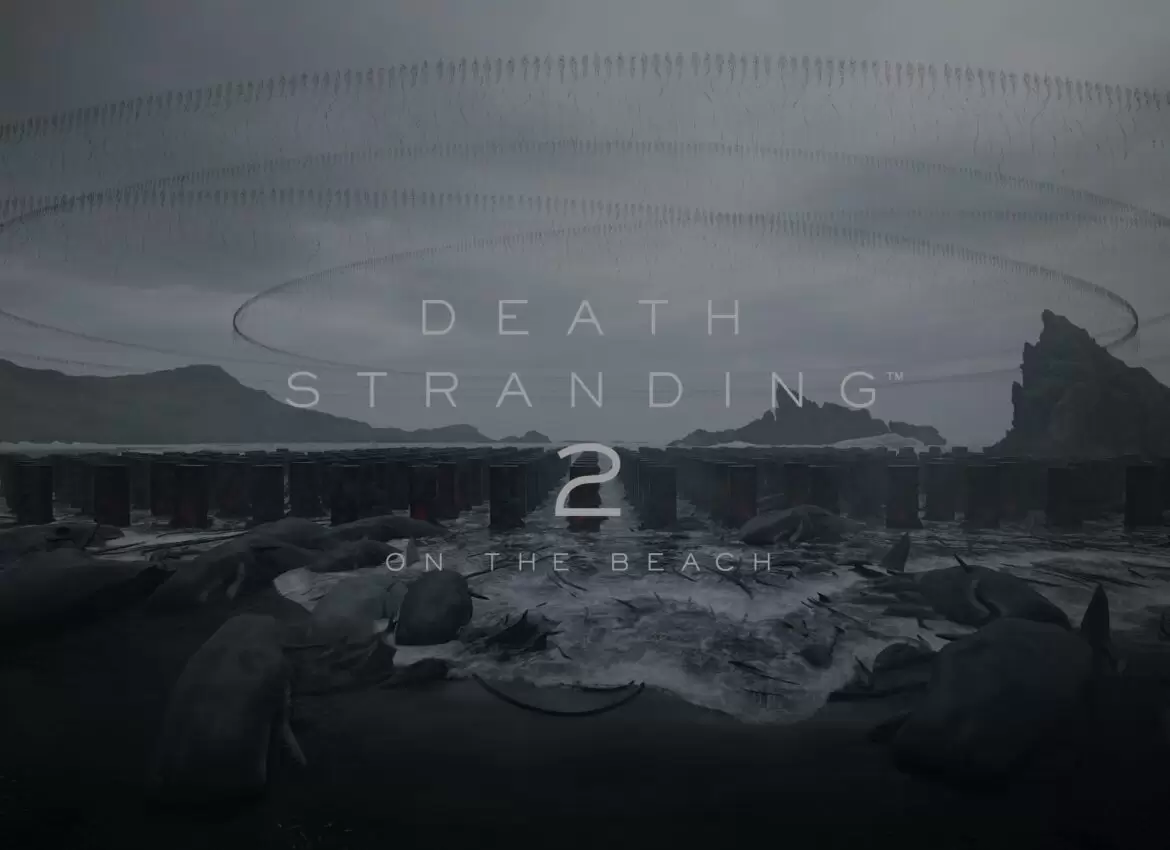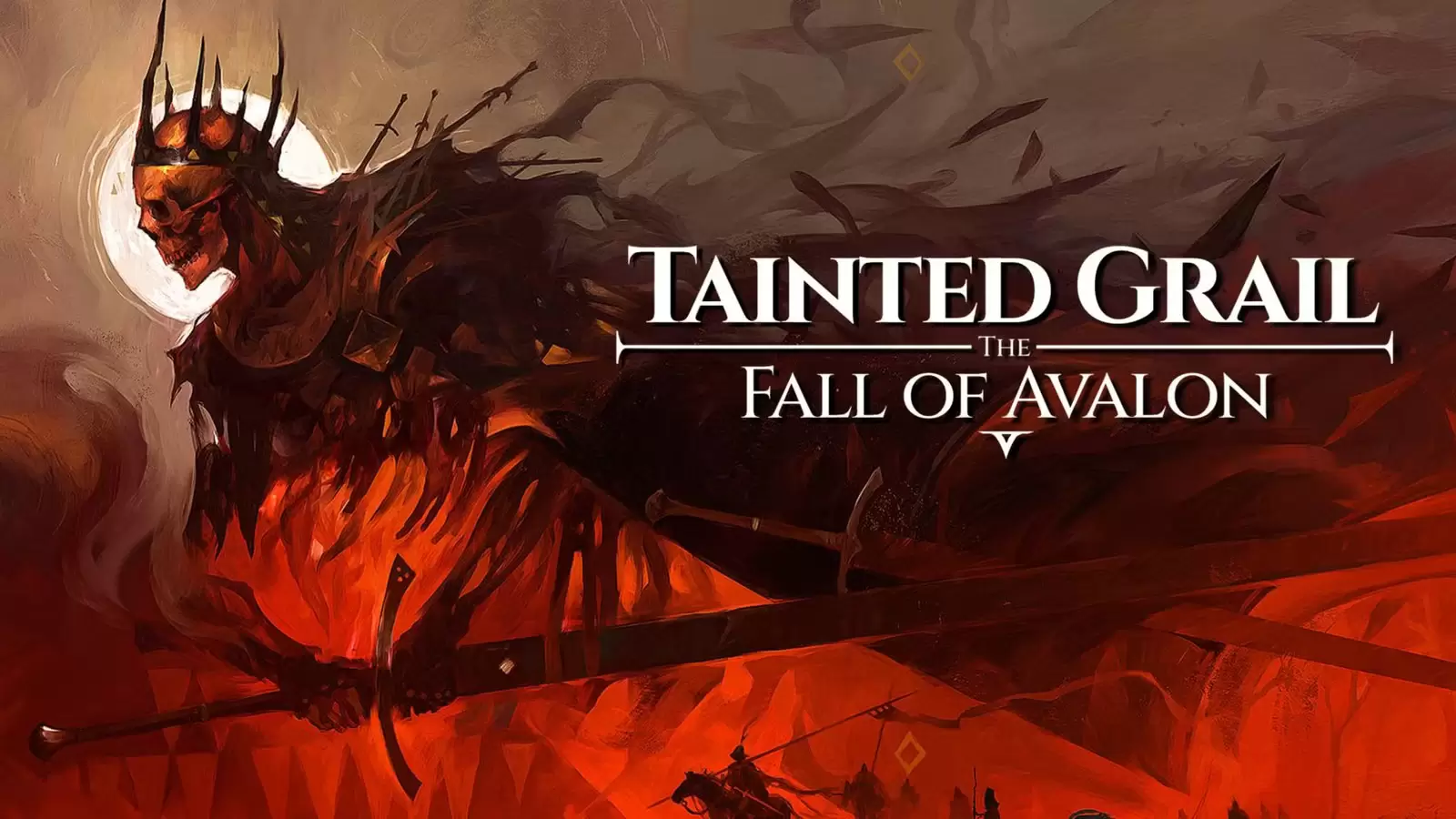Valorant’ta fps veya diğer bir tabirle kare/saniye göstergesini açmak, oyundaki performansınızı tam anlamıyla değerlendirmeniz için oldukça önemli. Özellikle rekabetçi arenada mücadele ederken saniye başına kare sayısının yüksek olması, oyunun akıcılığı ve verdiğiniz tepkilerin anında oyuna yansıması açısından büyük bir fark yaratır. Peki, Valorant fps gösterme işlemi genel olarak nasıl yapılabilir? Dilerseniz, Valorant’ta fps sayacını gerek oyun içinden gerekse alternatif araçlarla nasıl açabileceğinizi anlatmaya başlayalım.
Oyun İçi Ayarlarla Valorant FPS Gösterme
Valorant’ta fps göstergesi aslında varsayılan olarak mevcut ama kapalı şekilde geliyor. Bu göstergeden yararlanmanız için takip etmeniz gereken birkaç basit adım var:
- Oyunu Başlatın: Valorant’ı açtıktan sonra ana menüdeyken sağ üst köşedeki ayarlar simgesine tıklayabilir ya da klavyenizdeki ESC tuşuna basabilirsiniz. Bu menüde, oyunun performansıyla ilgili birçok ayara kolayca erişebilirsiniz.
- Video Sekmesini Seçin: Açılan menüde üstte yer alan “Video” sekmesine gidin. Bu sekmede, ekran çözünürlüğü, grafik kalitesi gibi pek çok ayarı yönetebilirsiniz. Kare/saniye göstergesi de burada bulunuyor.
- İstatistikler (Stats) Sekmesine Girin: “Video” sekmesi altındaki “İstatistikler” kısmına tıkladığınızda birçok performans ölçüm değerini göreceksiniz. Burada farklı göstergeleri açarak oyun sırasında hangi verilerin ekranda görüneceğini belirleyebilirsiniz.
- Client FPS Seçeneğini Aktifleştirin: Burada “Client FPS” adı verilen seçeneği bulup bunu “Yalnızca Metin” (Text Only), “Yalnızca Grafik” (Graph Only) ya da “Her İkisi” (Both) olarak ayarlayın. Böylece fps’nizi ya metin olarak ya da grafiksel bir formda ekranda görebilirsiniz. Artık fps göstergesi, ekranın sol üst ya da sağ kısmında yer alacak ve siz oyunu oynarken anlık olarak bu verileri takip edebileceksiniz.
Ekran Kartı Üreticilerinin Yazılımlarıyla Valorant FPS Gösterme Yolları
NVIDIA, Intel ya da AMD ekran kartınız varsa bu üreticilerin yazılımlarıyla da fps göstergesini aktif hâle getirebilirsiniz. İlgili yazılımların, yalnızca Valorant’ta değil diğer tüm oyunlarda da performans parametrelerini takip etmek isteyen oyuncular için çok kullanışlı olduğunu belirtelim.
NVIDIA Uygulaması ile FPS Göstergesi
NVIDIA tabanlı ekran kartı kullanıyorsanız, NVIDIA Uygulaması (GeForce Experience yerine gelen NVIDIA App) üzerinden fps gösterge özelliğini kolayca açabilirsiniz:
- NVIDIA Uygulaması’nı Çalıştırın: Masaüstündeki kısayoluna çift tıklayarak ya da Windows arama çubuğunda bu uygulamayı aratıp bularak GeForce Uygulaması’nı çalıştırabilirsiniz.
- Ayarlar Menüsüne Gidin: Uygulama çalıştıktan sonra pratik şekilde Alt + Z kombinasyonunu kullanarak paneli açın ve üst kısımdaki dişli simgesine tıklayın. Ardından “Durum Bilgileri” kısmına tıklayarak ilerleyin.
- İstatistik Yer Paylaşımı, Yerleşim ve Görünürlük Ayarlarını Kişiselleştirin: Varsayılan olarak etkin şekilde gelen bu değişkenleri, gereksinimleriniz doğrultusunda ayarlayın. “Yerleşim ve Görünürlük” parametreleri, büyük bir özelleştirilebilirlik sunuyor.
- Kısayol Tuşuyla İstatistikleri Açıp Kapatın: Oyun sırasında fps göstergesini açıp kapatmak için Alt + R kısayolunu kullanabilirsiniz.
Intel PresentMon ile Valorant FPS Gösterme
Kare/saniye göstergesi için kullanabileceğiniz bir diğer yöntem ise Intel PresentMon uygulaması. PresentMon, oyun performansını ölçmek ve fps verilerini görüntülemek için güçlü bir araç ve hem NVIDIA hem de AMD ekran kartlarıyla uyumlu. Bu yazılımla fps değerlerini etkinleştirmek için:
- PresentMon’u İndirin ve Kurun: İlk olarak Intel’in resmî sitesinden PresentMon’u indirip kurmanız gerekiyor. Uygulamayı çalıştırdıktan sonra PresentMon, arka planda oyunun performans verilerini değerlendirmeye başlar.
- Performans Verilerini Etkinleştirin: Kullanıcı dostu arayüz aracılığıyla varsayılan olarak Ctrl + Shift + O kombinasyonuyla fps’yi de gösteren overlay’i açabilirsiniz. Dilerseniz hangi parametrelerin overlay kapsamında gösterileceğini de belirleyebilirsiniz.
AMD Radeon Software ile Valorant FPS Gösterme
AMD yongalı ekran kartı kullanıcıları ise Radeon Software üzerinden fps göstergesini şu adımlarla etkinleştirebilirler:
- AMD Yazılımını Açın: Masaüstünde sağ tıklayıp AMD Software’i açarak ya da Windows arama çubuğunda bu yazılımı aratarak programa giriş yapın.
- Overlay Özelliğini Etkinleştirin: Açılan sayfada “Performans” kısmına gelin ve İzleme başlığındaki metrikler arasında fps’nin etkinleştirdikten sonra “Katman” kısmına gelip “Ölçümler Katmanını Göster”i etkinleştirin. Hepsi bu kadar.
Siz de Valorant’ın rekabetçi dünyasında performansınızın daima en üst seviyede olmasını istiyorsanız, elinizin altında “canavar” gibi bir oyun bilgisayarı bulunmalı. Monster’ın geliştirdiği; Abra, Tulpar ve Semruk oyun bilgisayarları, rakiplerinize karşı daima zafer kazanmanızı sağlayacak!
Sıkça Sorulan Sorular
Valorant’ta FPS Nasıl Gösterilir?
Valorant’ta FPS göstergesi için “Ayarlar” menüsüne gidin. “Video” sekmesinde “İstatistikler” bölümüne girin ve “Client FPS” seçeneğini açın. Bu göstergeyi “Yalnızca Metin”, “Yalnızca Grafik” veya “Her İkisi” olarak seçebilirsiniz. Böylece FPS değerlerinizi ekran üzerinde görüntüleyebilirsiniz.
Valorant FPS Ayarı Nasıl Yapılır?
Valorant’ta FPS ayarını etkinleştirmek için oyunun “Ayarlar” menüsüne gidip “Video” sekmesinde bulunan “İstatistikler” kısmına geçin. Buradan “Client FPS” seçeneğini seçerek FPS değerlerini gösteren bir metin veya grafik aktif hale getirebilirsiniz. Bu sayede performansınızı takip edebilirsiniz.
Valoran’ta FPS Nerede Yazar?
Valorant’ta FPS değeri, “Ayarlar” menüsünden “Video” sekmesindeki “İstatistikler” kısmında aktifleştirilir. FPS göstergesi genellikle ekranın sol veya sağ üst köşesinde görünür. “Client FPS” seçeneğini metin veya grafik olarak ayarlayarak oyun sırasında FPS’yi görebilirsiniz.