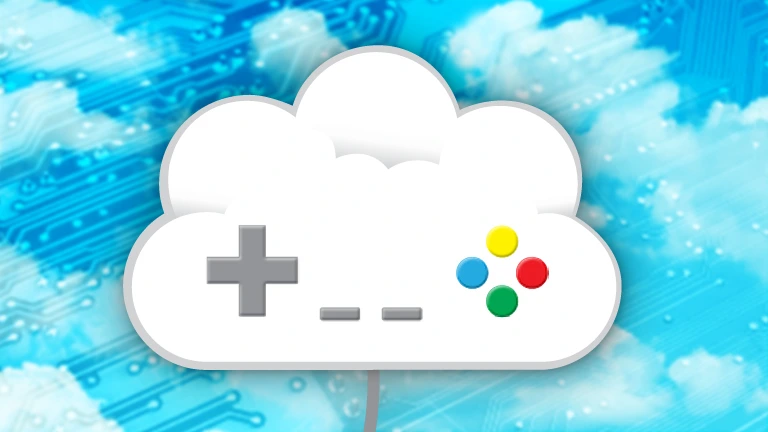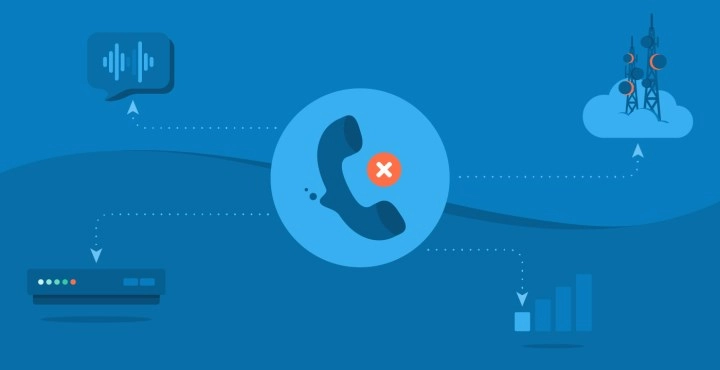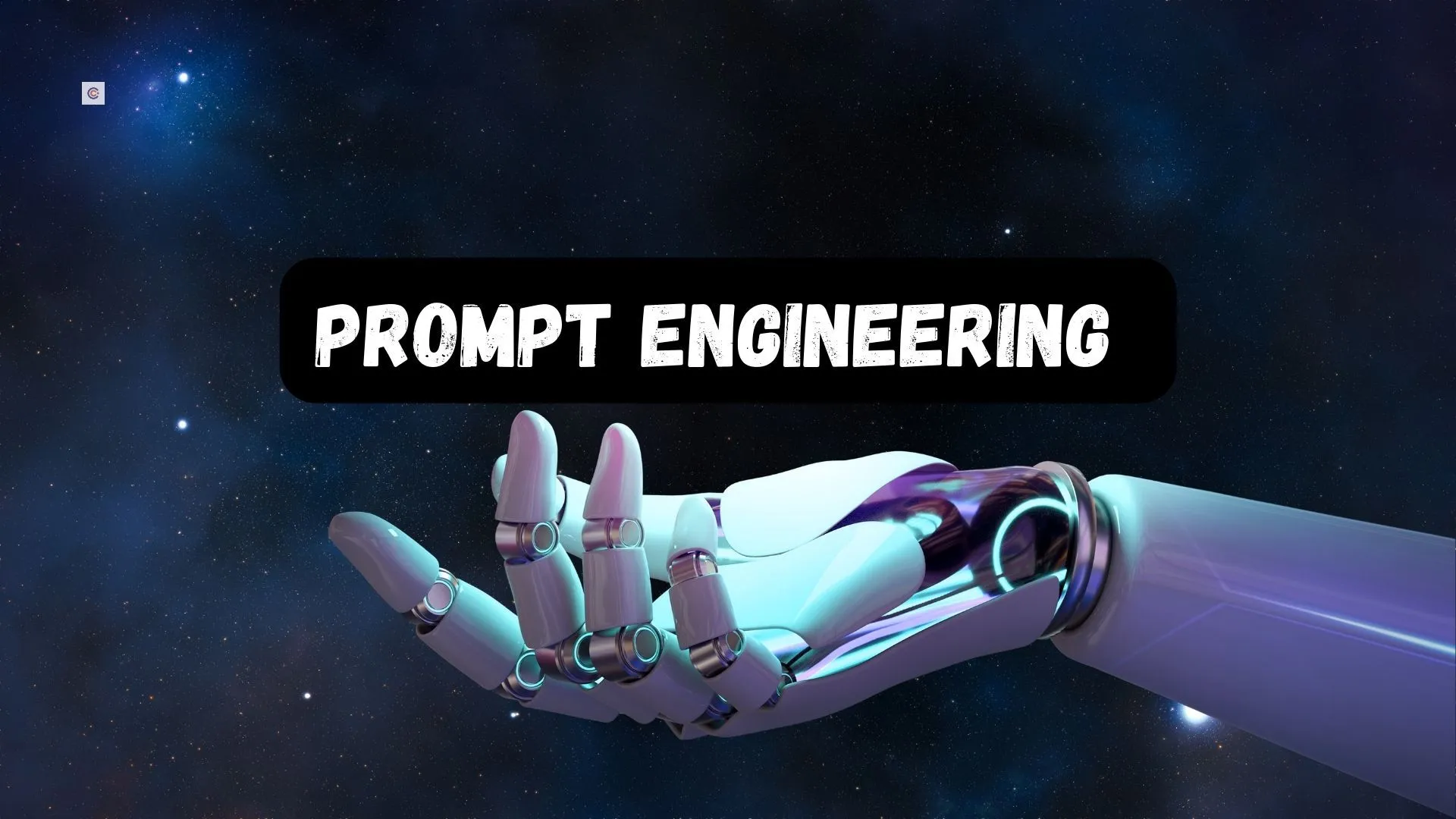DP (DisplayPort) Sinyal Yok Hatası Nasıl Çözülebilir?

Bilgisayarlarımızı çok seviyoruz, genellikle sorunsuz çalıştıkları için onların da bizi sevdiğini varsayıyoruz ama nedense bazen, bilgisayarımızın bize biraz kapris yapacağı tutabiliyor. Her şey yolunda giderken monitörden görüntü gelmemeye başlayıp “Sinyal Yok” hatası da bu anlardan biri şüphesiz. Peki, kullanıcıların zaman zaman karşılaştıkları bu hatanın arkasında neler var ve bu sorun, nasıl giderilebilir, dahası, nasıl bu sorun en başından önlenebilir? Eğer siz de “DP (DisplayPort) Sinyal Yok” hatası alıyorsanız, yazımızda değindiğimiz hususlar, sizin için de çözüm olabilir.
DisplayPort Sinyal Yok Hatasının Temel Nedenleri
Öncelikle korkmanıza gerek yok zira bu sorun, çok yaygın olmamakla birlikte karşılaşılabilen bir durum ve monitörünüzün bu hatayı göstermesinin arkasında birkaç nedeni olabilir. Birkaç maddede bu nedenlere göz atalım:
- Kablo veya Bağlantı Sorunları: DisplayPort kablosu veya bağlantı noktaları hasarlı, kirli ya da tam olarak takılmamış olabilir. DP konnektörünü yanlış takmak imkânsız ama konnektörü yuvaya tam oturtmamak mümkün.
- Yanlış Giriş Seçimi: HDMI gibi farklı girişler bulunabilen monitörünüzde yanlış giriş kaynağı seçilmiş olabilir. Monitör ayarları içinden durumu kontrol etmeniz önemli.
- Çözünürlük veya Yenileme Hızı: Bu pek mümkün olmasa da bilgisayarınızın çözünürlük veya yenileme hızı, monitörünüzün desteklediğinden daha yüksek olabilir. Ayarlarda bazen karışıklıklar meydana gelebilir.
- Sürücü Sorunları: Ekran kartınızın sürücüleri güncel olmayabilir veya doğru şekilde yüklenmemiş olabilir. Eğer NVIDIA yongalı bir ekran kartı kullanıyorsanız, sürücü kurulumu esnasında “Temiz Kurulum” seçeneğini tercih etmeniz, sorunu çözebilir.
- BIOS/UEFI Ayarları: Bilgisayarınızın BIOS/UEFI ayarlarında yanlış bir yapılandırma bulunabilir. Özellikle yeni bir ekran kartı taktıysanız, bu ayarları kontrol etmeniz gerekir.
- Donanım veya Yazılım Sorunları: En kötü senaryo bu; monitör veya bilgisayarınızda donanımsal veya yazılımsal bir problem olabilir. Gerekli olursa monitörünüz için firmware güncellemesi yapmalısınız, benzer şekilde çok yeni bir ekran kartınız varsa ve kronik sinyal aktarım sorunu bulunuyorsa aynı öneriyi ekran kartınız için de tekrarlamamız lazım. Donanımsal bir sorun varsa, teknik servis ve garanti gibi seçenekleri masaya yatırmanız gerekir.
Sinyal Yok Hatasını Birkaç Adımda Düzeltmeniz Mümkün
Az önce belirttiğimiz gibi çok ciddi donanımsal ya da yazılımsal sorunlar yoksa sinyal yok hatasını ortadan kaldırmanız ve normal şekilde görüntü almaya başlamanız için birkaç adımlık bir hata düzeltme işlemi gerçekleştirmeniz yeterli. Şimdi, bu adımları anlatmaya başlayalım:
Adım 1: Bilgisayarınızı ve Monitörünüzü Yeniden Başlatın
İlk adım olarak bilgisayarınızı ve monitörünüzü yeniden başlatın. Bu, cihazların sinyali otomatik olarak algılamasına ve bağlantıların kontrol edilmesine olanak tanır. Bilgisayarınızı kapatın, monitörün fişini çekin, DisplayPort kablosunu çıkarın ve tekrar takın. Kablonun tam olarak takıldığından emin olun. Ardından bilgisayarınızı yeniden başlatın ve sorunun çözülüp çözülmediğini kontrol edin.
Adım 2: Kabloyu ve Bağlantı Noktalarını Kontrol Edin
DisplayPort kablosunu çıkarın ve fiziksel olarak inceleyin. Kablonun veya metal bağlantıların hasar görüp görmediğine bakın. Ayrıca monitör ve bilgisayarınızdaki bağlantı noktalarında kir, toz veya pin hasarı (bu çok önemli) olup olmadığını kontrol edin. Eğer kir veya toz varsa, basınçlı hava spreyi veya ince bir kürdan yardımıyla temizleyebilirsiniz. Fakat bağlantı noktalarına zarar vermemeye dikkat edin.
Adım 3: Monitörün Giriş Ayarlarını Kontrol Edin
Monitörünüzde yanlış giriş kaynağı seçilmiş olabilir. Monitörün menü sistemini kullanarak “Kaynak Seçimi” veya “Giriş” ayarlarına gidin ve DisplayPort’un seçili olduğundan emin olun. Eğer monitörünüzde birden fazla DisplayPort girişi varsa doğru numaralı girişi seçtiğinizden emin olun. En kötü ihtimalle birkaç DP girişinden bir diğerine geçiş yaptığınız görüntü alabilirsiniz.
Adım 4: Farklı Bir Kablo Deneyin
Eğer elinizde başka bir DisplayPort kablosu varsa ki acil durumlar için ekstra bir kablo bulundurmanızı öneririz, bunu kullanarak sinyal alınıp alınmadığını test edin. Eğer farklı bir kabloyla sinyal alabiliyorsanız, muhtemelen mevcut kablonuz arızalıdır ve değiştirilmesi gerekir.
Adım 5: HDMI veya Farklı Bir Port Kullanın
Monitörünüzde birden fazla DisplayPort girişi varsa, farklı bir giriş deneyerek sorunun bağlantı noktasından kaynaklanıp kaynaklanmadığını kontrol edin. Bunun yanı sıra HDMI kablosu kullanarak da sinyal alınıp alınmadığını test edebilirsiniz. HDMI ile sinyal alabiliyorsanız, bu bağlantıyı geçici olarak kullanabilir, DisplayPort sorununu daha sonra çözebilirsiniz.
Adım 6: Monitörünüzü Başka Bir Cihaza Bağlayın
Monitörünüzü başka bir bilgisayara DisplayPort bağlantısı ile bağlayarak test etmeniz önemli. Eğer başka bir cihazda sinyal alabiliyorsanız, sorun büyük ihtimalle bilgisayarınızdaki ekran kartı sürücüsü veya donanımdan kaynaklanıyordur. Eğer hiçbir cihazda sinyal alamıyorsanız, sorun monitörünüzde olabilir ve teknik servis tarafından incelenmesi gerekebilir.
Adım 7: Ekran Kartı Sürücülerinizi Güncelleyin veya Yeniden Yükleyin
Yeni bir ekran kartı taktıysanız, üreticinin web sitesinden en son sürücüleri indirip yükleyin. Dilerseniz Windows’taki “Aygıt Yöneticisi” üzerinden ekran kartı sürücülerini pratik şekilde güncelleyebilirsiniz.
Önleyici Tedbirler ve Uygulamalarla Sorunları En Başından Bertaraf Edin
Monitörünüzle yaşadığınız sorunlarla bir daha karşılaşmamanız için baştan bazı tedbirler almanız yerinde olacaktır. Kısaca bunlardan da söz edelim:
- Kaliteli Kablolar Kullanın: Düşük kaliteli kablolar, sinyal iletiminde sorunlara neden olabilir. Özellikle yüksek çözünürlük ve yenileme hızı gerektiren durumlarda, kaliteli ve sertifikalı DisplayPort kabloları kullanmanız, en iyi sonucu almanızı sağlar.
- Düzenli Olarak Bakım Yapın: Bağlantı noktalarını ve kabloları düzenli olarak temizlemeniz, sinyal iletimini artırabilir. Basınçlı hava veya izopropil alkol kullanarak bağlantı noktalarını temizleyebilirsiniz. İzopropil alkol kullanırken cihazların elektrik bağlantısının olmadığından emin olun ve alkol tamamen buharlaşana kadar cihazların elektrik bağlantısını yapmayın.
- Güncellemeleri Takip Edin: Ekran kartı sürücülerinizi ve işletim sisteminizi düzenli olarak güncelleyin. Güncellemeler, performans iyileştirmeleri ve hata düzeltmeleri içerebilir. Gerekli görürseniz daha önce de bahsettiğimiz gibi monitör ya da ekran kartı için firmware güncellemesi yapın.
Eğer siz de bilgisayarınızı en sorunsuz şekilde kullanmayı istiyorsanız, bilgisayarınızı ve çevre birimlerinizi, güvenilir markalardan temin etmelisiniz. Monster imzalı Aryond oyuncu monitörleri ve Tulpar masaüstü oyun bilgisayarlarıyla sorunsuz oyun seanslarına ve kullanım süreçlerine adım atabilirsiniz.