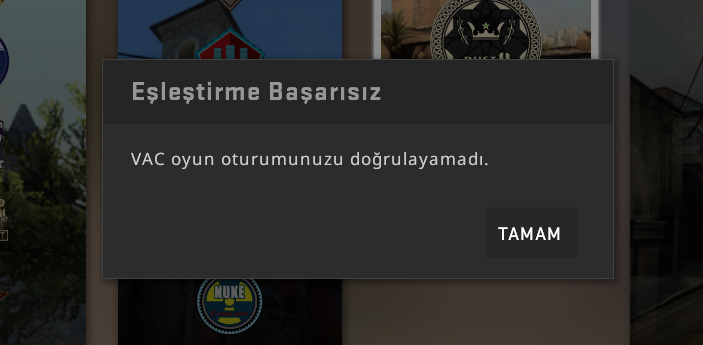Windows 10 Format Atma İşlemi Nasıl Yapılır?

Microsoft’un geliştirdiği en stabil işletim sistemlerinden biri olan Windows 10, periyodik güncellemeler ve yıl içerisinde aldığı büyük güncelleme paketleriyle âdeta sıfırdan kurulmuş gibi sağlıklı hâle geliyor. İlgili kurulumların sonrasında kişisel belgeleriniz, yüklediğiniz oyun ve uygulamalar, işletim sistemindeki ayarlarınız ve benzeri özelleştirmeleriniz tamamen korunuyor. Ancak hem istenmeyen bazı zararlı yazılımlar hem de birtakım işlemler, Windows 10’un sıhhatli çalışmasını engelleyebiliyor. Böylesi durumlarda birden fazla seçeneğiniz bulunuyor. Tercih edebileceğiniz işlemlerden biri işletim sistemini sıfırlamak, diğeri ise Windows 10 format atma işlemiyle sistemi en başından kurmak. Gelin, her iki yönteme de kısaca göz atalım.
Yavaşlayan Sistemi Sıfırlamak Çözüm Olabilir
Windows 10, önceki işletim sistemlerinde bulunmayan pek çok işlevsel imkânla geliyor. Ayarlar, Güncelleştirme ve Güvenlik, Kurtarma adımlarını takip ederek bulabileceğiniz “Bu bilgisayarı sıfırla” başlığındaki özellik, sistemin işlevsel yönlerinden biri oluyor. İşletim sisteminin hedeflediğiniz şekilde çalıştığını düşünmüyorsanız “Başlayın” tuşuna tıklayarak sıfırlama işleminin başlaması için ilk adımı atabilirsiniz. Bu noktada aklınıza bu tuşa tıklar tıklamaz sisteminizin sıfırlanacağı gelmesin, işletim sistemi size her adım için ayrı ayrı yönergeler sunuyor ve yanlış bir şey yapmanızın önüne geçiyor.
İlgili tuşa tıkladığınızda açılan “Bir seçenek belirleyin” başlıklı ekranda “Dosyalarımı sakla” ve “Her şeyi kaldır” olmak üzere iki ayrı seçenek yer alıyor. Her iki seçenek de seçiminizin ne gibi sonuçları olacağını ifade eden kısaca cümleler bulunduruyor. Seçiminizin sonrasında “Ek ayarlar” ekranı geliyor ve sonraki aşamada sistem sıfırlanmaya hazır oluyor. Buraya kadar seçimlerinizden emin değilseniz işlemi tamamen iptal etme olanağınız bulunuyor, “Sıfırla” tuşuna tıklarsanız yeniden başlatma işlemini takiben sıfırlama süreci de ilerliyor. Sıfırlama işleminin sonlanmasıyla sisteminizi ilk kurulum sonrasında olduğu gibi düzenlemeniz gerekebiliyor.
Kökten Bir Çözüm İçin Format Atmayı Deneyebilirsiniz
Bilgisayarınızı oyun ve eğlence haricindeki zamanlarda da değerlendiriyor, dijital içerik üretimi gibi işinizin bir parçası olan işlemleri de bilgisayarınızda gerçekleştiriyorsanız işletim sisteminin kararlı çalışmasını istemeniz son derece doğaldır. Windows 10 format atma işlemi, özellikle sıfırlama süreci sonrasında kullanmayı hedeflediği kararlı işletim sistemine kavuşamayanların tercih ettikleri yollardan biri oluyor. Eğer siz de işletim sisteminizi silmeyi ve diskinize format atmayı planlıyorsanız öncesinde biraz hazırlık yapmanız gerekiyor. Zira sistem kurulum sürecinde yazılabilir DVD veya USB bellek gibi birimlerden destek almanız icap ediyor.
İlk etapta Windows Creation Tool için Microsoft’un web sitesini ziyaret etmeniz, “Windows 10’u İndirin” başlıklı sayfadaki “Aracı şimdi indirin” tuşuna tıklamanız lazım. Yüklenen uygulama yardımıyla Windows 10’un en son sürümünü USB bellek ya da yazılabilir DVD gibi birimlere yüklemeniz mümkün oluyor. Şayet Windows Creation Tool yerine alternatif araçlar kullanmak isterseniz küçük ama etkili uygulamalardan destek alabilirsiniz. Bu uygulamalar yardımıyla hem UEFI BIOS’lu hem de eski tip BIOS’lu bilgisayarlarınıza kurulum yapmanız olanaklı hâle geliyor.
Yazılabilir DVD veya USB belleğe sistem dosyalarının kaydedilmesinin ardından bilgisayarınızı yeniden başlatıp BIOS arayüzüne girmeniz, önyükleme (boot) seçenekleri arasından bilgisayarın hangi birimle önyükleme yapacağını seçmeniz gerekiyor. Seçim işleminin ardından seçiminizi kaydederek bilgisayarınızı yeniden başlatmanız yeterli. Sonrasında işletim sistemi kurulum yönergeleri ekrana geliyor. Dil seçimi, ürün anahtarı girerek işletim sistemi etkinleştirme aşaması, işletim sistemi sürümü seçimi adımlarından sonra gelen “Ne tür bir işlem yapmak istiyorsunuz?” başlıklı ekranda “Özel: Yalnızca Windows’u yükle” seçeneğiyle devam etmeniz gerekiyor. Kullandığınız bilgisayardaki diskin partisyonlarını bu aşamada aynen bırakabileceğiniz gibi ilgili partisyonları silerek birleştirmenize veya yeni bölümler oluşturmanıza da imkân tanınıyor. “Sürücü 0” olarak isimlendirilen alanı seçerek işletim sistemi kurulumuna başlayabiliyorsunuz.
Eğer diskinizi komut yoluyla formatlamayı ve GPT yerine MBR formuna dönüştürmeyi hedefliyorsanız üçüncü parti yazılımlar kullanabileceğiniz gibi Monster YouTube kanalında yer alan “Windows 10 20H2 Kurulum Rehberi 2020” adlı videonun “Şimdi bilgisayarı formatlıyoruz” bölümüne de göz atabilirsiniz.