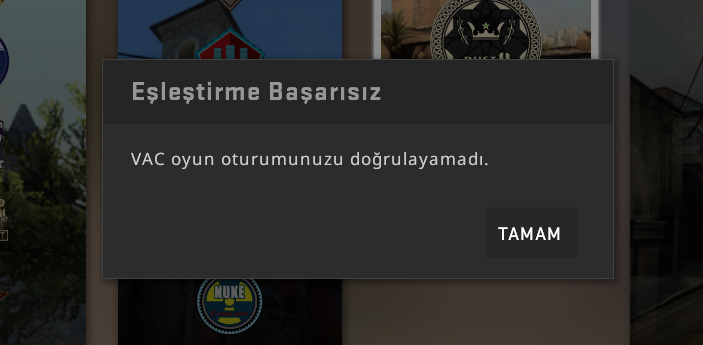Monitörün Kaç Hz Olduğu Nasıl Anlaşılır? Monitör Yenileme Hızı Nasıl Öğrenilir?

Konsol oyuncularından farklı şekilde, PC platformunda oyun oynayanlar olarak teknoloji okuryazarlığımızın daha ileri bir boyutta olması gerekiyor. Çünkü kullandığımız bilgisayarların bileşenleri ve çevre birimlerinin teknik özellikleri, oyun deneyimimizi, baştan aşağı değiştirebiliyor. Bahse konu çevre birimlerinden monitörlerin de teknik özelliklerini ve bu özellikleri ifade eden teknik terimleri iyi bilmemiz önem taşıyor. Hz kısaltmasıyla ifade edilen Hertz’in ne olduğunu öğrenmemiz ve Hz değerinin nasıl anlaşılacağını bilmemiz, oyunlardaki “akıcılık” kavramını zihnimizde daha iyi oturtmamıza yardım ediyor. Peki, Hertz nedir, bir monitörün kaç Hz olduğu, bir başka deyişle yenileme hızı nasıl anlaşılır? Gelin, bu soruların yanıtlarına birlikte bakalım.
Görüntülerin Akıcı Olması ya da Olmaması; İşte Bütün Mesele Bu!
Daha önce Monster Notebook Blog sayfalarında izah ettiğimiz Hertz kavramı, oyuncuların gündemindeki popülerliğini koruyor. Bu nedenle Hz/yenileme hızının nasıl öğrenileceğine göz atmadan önce genel bir bilgi tazelemesi yapmamız gerekiyor.
Hertz, monitörün bir saniyede görüntüyü kaç kez yenilediğini gösteriyor. Örneğin, 60 Hz bir monitör, görüntüyü saniyede 60 kez yenilerken 144 Hz değerindeki bir monitör, saniyede 144 kez görüntüyü yeniliyor. Sonuç itibarıyla daha yüksek Hz değeri, özellikle hızlı hareket eden sahnelerde, daha akıcı ve net bir görüntü sağlıyor. Rekabetçi FPS ve aksiyon oyunlarında bu durum, büyük önem arz ediyor çünkü böylesi yapımlarda rakipleri anında görüp müdahale edebilmek, yüksek Hz/yenileme hızına sahip monitörlerle kolaylaşıyor.
Yenileme Hızını Öğrenmenin Birkaç Farklı Yolu Var
Öyleyse monitörün Hz düzeyi nasıl anlaşılıyor? Bunun birkaç yolu var. İlki, Windows ayarları.
Windows 11 işletim sisteminde masaüstüne sağ tıklayın ve sağ tık menüsünden “Görüntü ayarları”nı seçin. Açılan pencerede birçok değiştirilebilir/öğrenilebilir özellik mevcut ama bizim için gerekli olan Hz/yenileme hızı olduğu için pencerenin aşağısında kalan “Gelişmiş ekran ayarları”na ulaşmamız lazım. Buraya tıkladıktan sonra açılan yeni pencerede, monitörün çözünürlük özelikleri ve elbette yenileme hızı bulunuyor. Yine pencerenin alt kısımlarında kalan “Bir yenileme hızı seçin” bölümünden dilerseniz, monitörünüzün doğal yenileme hızını değiştirmeniz mümkün oluyor. Böyle bir gereksiniminiz varsa, bu seçenek üzerinde oynama yapabilirsiniz.
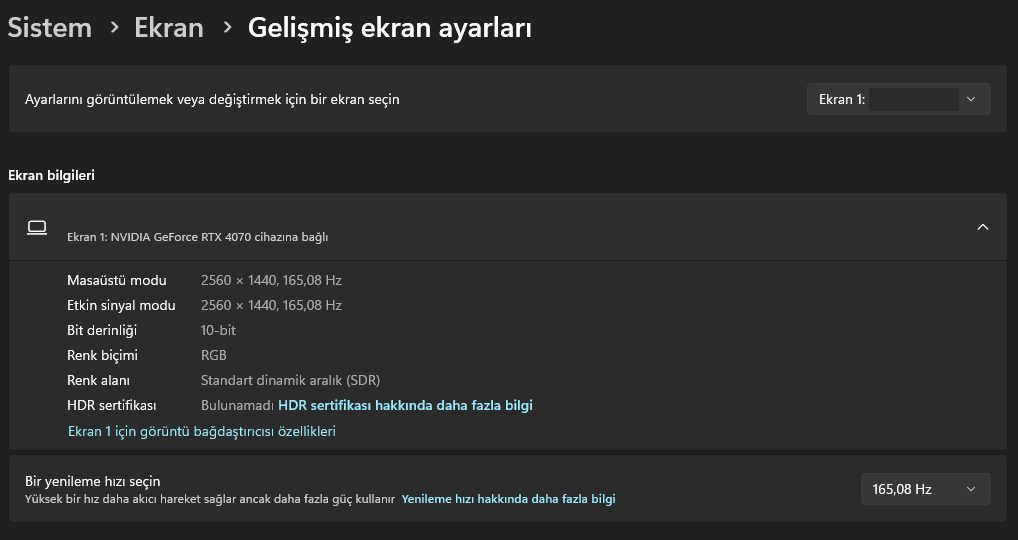
Hz değerini öğrenmenin tek yolu bu mu? Tabii ki değil. Bu defa NVIDIA Denetim Masası üzerinden Hertz değerinin nasıl öğrenileceğine göz atalım.
Yine masaüstüne sağ tıklayın ve “Daha fazla seçenek göster”i seçin. Diğer bir yöntem ise NVIDIA App veya GeForce Experience uygulamalarının, Görev Çubuğu’nun sağ tarafına yerleşen simgesine sağ tıklayıp NVIDIA Denetim Masası’nı seçin. Her iki işlemin sonucunda da Denetim Masası açılacak ancak Hz değerlerini görmek için panelin sol kısmında kalan “Ekran” başlığının altına hizalanan “Çözünürlük değiştirme” kısmına tıklayın. Bu basit adımlar sayesinde yenileme hızı/Hz değeri görülebiliyor ve hatta değiştirilebiliyor. Dilerseniz, Windows arayüzünden gerçekleştirebileceğiniz çözünürlük, yenileme hızı, renk derinliği gibi parametreleri, NVIDIA Denetim Masası aracılığıyla kolayca değiştirebilirsiniz. Yaptığınız değişikliklerden sonra pencerenin sağ alt kısmında beliren “Uygula” düğmesine tıklamayı unutmayın. Aksi hâlde, gerçekleştirdiğiniz değişiklikler kaydolmuyor ve eski ayarlara geri dönülüyor/eski ayarlar sabit bırakılıyor.
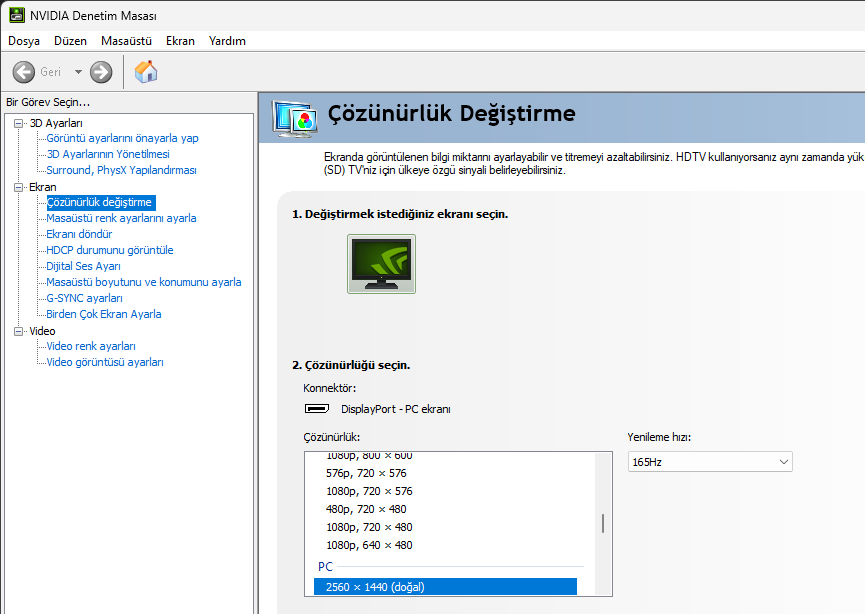
Daha ilkel ve özellikle eski nesil oyuncuların anımsayacağı bir yenileme hızı öğrenme yöntemi ise Windows’un DirectX tanı aracı olan “dxdiag”. Bu yolla çözünürlüğü bulmak biraz daha uğraştırıcı ama farklı bir yol öğrenmek her zaman iyidir. Klavyenizdeki Windows tuşuyla birlikte R tuşuna basın ve açılan pencereye dxdiag yazın. Bilgilendirme penceresine olumlu yanıt verdikten sonra açılan DirectX Tanı Aracı’ndaki “Ekran” sekmesine gelip cihaz başlığı altındaki bilgileri, aşağı doğru kaydırın. Satırın sonlarına doğru “Geçerli Görüntü Modu”nun karşısında monitörünüzün çözünürlük, derinlik ve yenileme hızlarını görebilirsiniz.

Oynadığınız tüm oyunların görüntülerinin akıcı olmasını hedefliyor, bu doğrultuda “canavar” gibi oyuncular için geliştirilen monitörler edinmeyi planlıyorsanız, tercihiniz, Monster Aryond serisi gaming monitör modellerinden yana olmalı. 24 ila 31,5 inç genişliğinde, 240 Hz’e varan ekran yenileme hızlarındaki yüksek çözünürlüklü monitörler, oyunlardan aldığınız keyfi daha da artıracak.