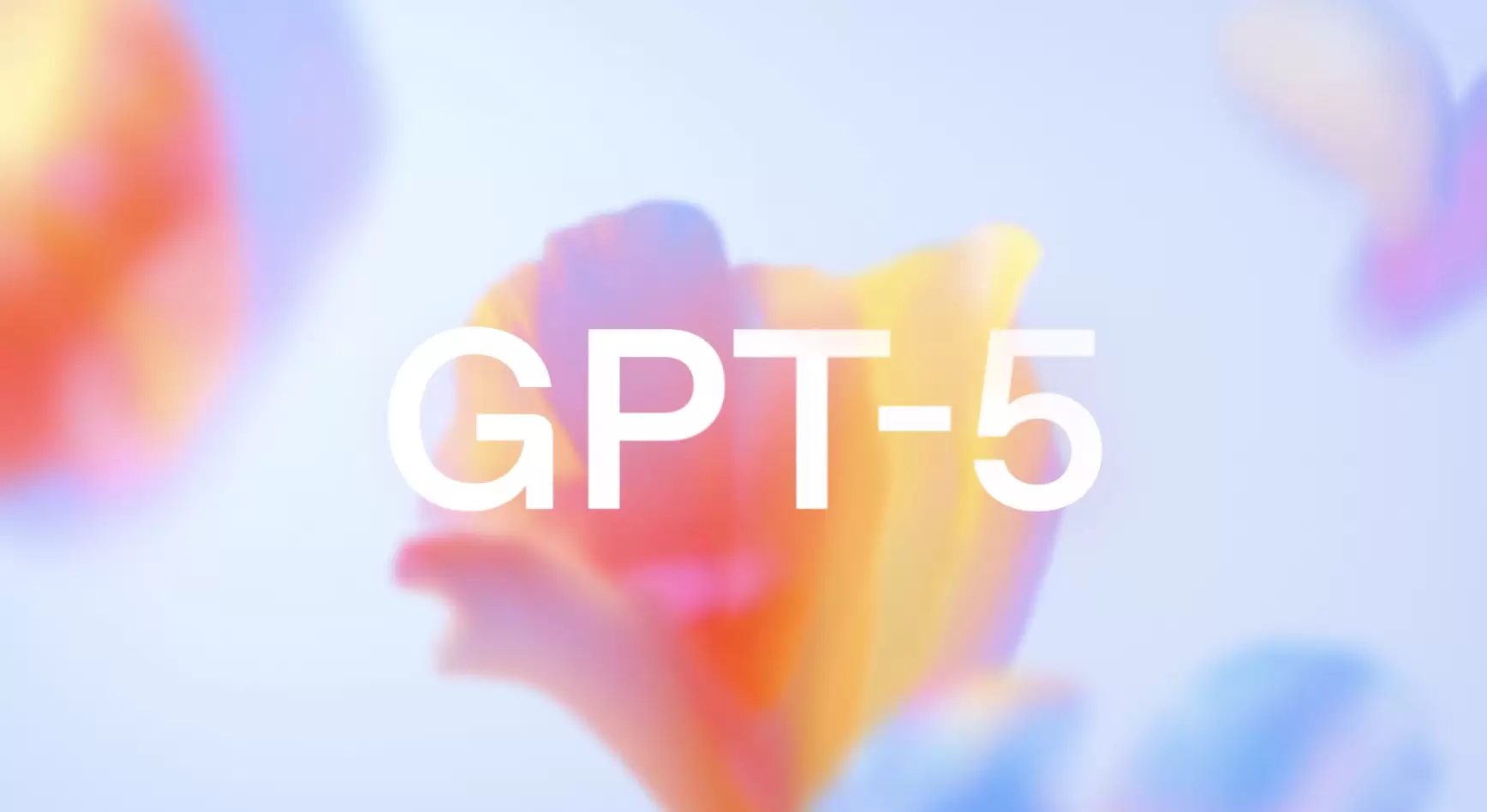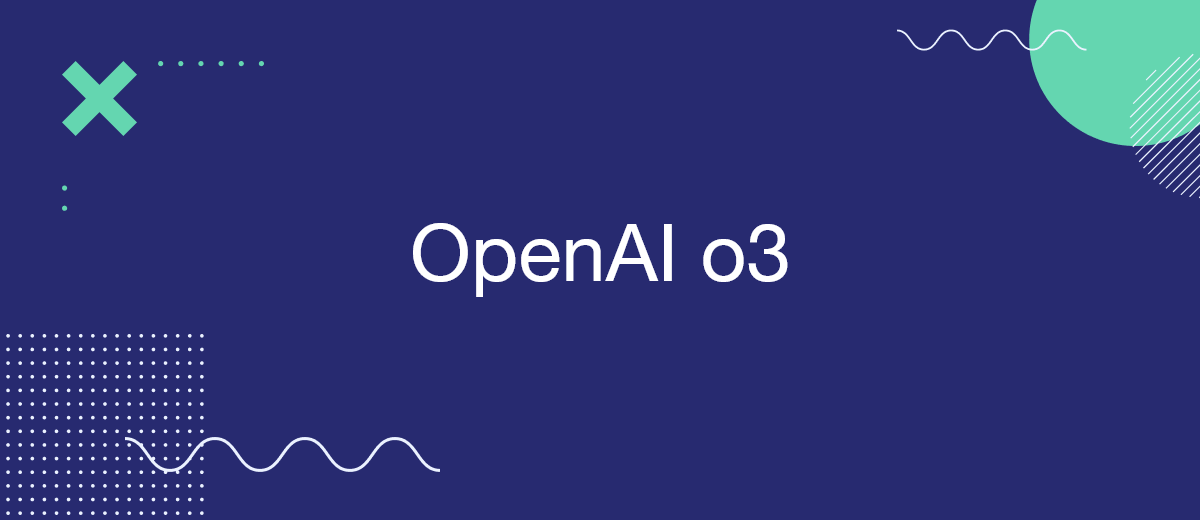PUBG’de FPS Arttırarak Oyunun Tadını Çıkarın

Hızlı şekilde telaffuz edilmesi gayet zor olan PlayerUnknown’s Battlegrounds veya kısa adıyla PUBG, şüphesiz son yılların en çok ses getiren yapımlarından biri oldu. Ancak oyunun hem PC hem konsol tarafında performans açısından sorunlu olduğu da açık. Yüksek donanım konfigürasyona sahip bilgisayarlar, yapımı akıcı çalıştırsa da orta ve düşük konfigürasyonlu bilgisayarlarda birtakım performans yükseltme işlemleri yapılması, oyunun akıcı oynanabilmesi bakımından önemli.
Steam Komutlarıyla Oyunun Sistemin Tamamını Kullanmasını Sağlayın
PUBG düzenli olarak güncelleme alıyor olsa da ortada FIX PUBG gibi bir gerçek var. Bu yüzden oyunun, bilgisayarınızdaki donanımları tam olarak kullanıyor olduğundan emin olmanız, en azından her zaman mümkün değil. Oyunun, bilgisayarın donanımlarını sonuna kadar kullanamıyor olduğunu fark eden bazı meraklılar, Steam için bir kod hazırlamışlar. Kod şu şekilde:
-refresh60-maxMem=8192-malloc=system-USEALLAVAILABLECORES-sm4
Steam’de kütüphane bölümüne gelin ve PUBG’yi seçin. Ardından sağ tıklayıp özelliklere gelin. “Başlatma seçeneklerini ayarla”ya tıklayın ve yukarıdaki örnek kodu yapıştırın. Sistem belleğiniz 4 GB ise maxMem değerini 4096, RAM miktarı daha farklıysa MB cinsinden denk gelen değeri buraya yazın. Kodun amacı, 60 fps hedefiyle RAM’in ve işlemcideki tüm çekirdeklerin kullanılabilmesini sağlamak.
Bir diğer başlangıç komutu ise tırtık azaltma özelliğini devre dışı bırakan ve yine işlemcinin tüm çekirdeklerinin kullanılmasını zorlayan şu kod:
-malloc=system +mat_antialias 0 window -USEALLAVAILABLECORES -sm4
“ini” Dosyalarını Kurcalayarak Performans Elde Etmek Mümkün
Steam üzerinden kod yazarak ek performans elde etmeye çalıştıktan sonra biraz daha ciddi noktalara girişebiliriz. Sırada GameUserSettings.ini uzantılı dosya var. Windows’ta dosya gezgininin adres satırına %appdata% yazın ve geldiğiniz yerde sırasıyla LocalTslGameSavedConfigWindowsNoEditor bölümüne gelin. GameUserSettings.ini dosyasını açın, aşağıdaki kodları yapıştırın ve salt okunur olarak kaydedin.
[ScalabilityGroups]
sg.ResolutionQuality=70
sg.ViewDistanceQuality=0
sg.AntiAliasingQuality=0
sg.ShadowQuality=0
sg.PostProcessQuality=0
sg.TextureQuality=0
sg.EffectsQuality=0
sg.FoliageQuality=0
sg.TrueSkyQuality=0
sg.GroundClutterQuality=0
sg.IBLQuality=0
sg.HeightFieldShadowQuality=0
Şimdi sırada Engine.ini dosyası var. Aynı yapıştırma işlemini burada da yapacağız.
[Core.System]
Paths=../../../Engine/Content
Paths=%GAMEDIR%Content
Paths=../../../Engine/Plugins/OceanPlugin/Content
Paths=../../../Engine/Plugins/Mutable/Content
Paths=../../../Engine/Plugins/Runtime/Coherent/CoherentUIGTPlugin/Content
Paths=../../../Engine/Plugins/RoadEditor/Content
Paths=../../../Engine/Plugins/2D/Paper2D/Content
Paths=../../../Engine/Plugins/Wwise/Content
[/script/engine.engine]
bSmoothFrameRate=true
MinDesiredFrameRate=60
SmoothedFrameRateRange=(LowerBound=(Type=”ERangeBoundTypes::Inclusive”,Value=60),UpperBound=(Type=”ERangeBoundTypes::Exclusive”,Value=144))
MaxPixelShaderAdditiveComplexityCount=128
MaxES2PixelShaderAdditiveComplexityCount=45
TimeBetweenPurgingPendingKillObjects=30
bDisablePhysXHardwareSupport=True
[/script/engine.renderersettings]
r.SeparateTranslucency=False
r.CustomDepth=1
r.DefaultFeature.Bloom=False
r.DefaultFeature.AmbientOcclusion=False
r.DefaultFeature.AmbientOcclusionStaticFraction=False
r.DefaultFeature.MotionBlur=False
r.DefaultFeature.LensFlare=False
r.DefaultFeature.AntiAliasing=0
r.ViewDistanceScale=1
r.ShadowQuality=0
r.Shadow.CSM.MaxCascades=1
r.Shadow.MaxResolution=256
r.Shadow.RadiusThreshold=0.1
r.Shadow.DistanceScale=0.1
r.Shadow.CSM.TransitionScale=0
r.DistanceFieldShadowing=0
r.DistanceFieldAO=0
r.DepthOfFieldQuality=0
r.RenderTargetPoolMin=300
r.LensFlareQuality=0
r.SceneColorFringeQuality=0
r.EyeAdaptationQuality=0
r.FastBlurThreshold=0
r.Upscale.Quality=1
r.TonemapperQuality=0
r.RefractionQuality=0
r.SSR.Quality=0
r.SceneColorFormat=3
r.TranslucencyVolumeBlur=0
r.MaterialQualityLevel=0
r.SSS.Scale=0
r.SSS.SampleSet=0
r.EmitterSpawnRateScale=0.75
Dosyayı yine salt okunur olarak kaydediyoruz. Buradaki tüm ayarlar, oyunun grafik detay seviyesini minimize ederek performans artışı elde edebilmenize yardımcı oluyor.
Şimdiki ayarın işe yaraması için oyun içi grafik ayarlarını “Low” şeklinde düzenlemeniz gerekiyor. Bu defa hedefimizde Scalability.ini dosyası var. Aşağıdaki kodları dosyaya yapıştırın ve dosyayı salt okunur olarak kaydedin.
[ScalabilitySettings]
PerfIndexValues_ResolutionQuality=”50 50 50 50″
[AntiAliasingQuality@0]
r.MSAA.CompositingSampleCount=1
[ViewDistanceQuality@0]
r.SkeletalMeshLODBias=5
[ShadowQuality@0]
r.LightFunctionQuality=0
r.ShadowQuality=0
r.Shadow.CSM.MaxCascades=0
r.Shadow.MaxResolution=32
r.Shadow.RadiusThreshold=0.24
r.Shadow.DistanceScale=0.1
[PostProcessQuality@0]
r.DepthOfFieldQuality=0
r.RenderTargetPoolMin=200
r.Upscale.Quality=0
[TextureQuality@0]
r.MaxAnisotropy=0
[EffectsQuality@0]
r.TranslucencyLightingVolumeDim=1
r.RefractionQuality=0
r.SceneColorFormat=3
[FoliageQuality@0]
r.ParticleLightQuality=0
Tüm bu ayarların ardından elde ettiğiniz sonucun değişken olacağını söyleyebiliriz zira farklı donanım konfigürasyonlarında farklı sonuçlar elde ediliyor.
PUBG’de Zahmetsizce Yüksek Performans Almanın Yolu: Monster
Satırlarca kod, dikkatle düzenlenmesi gereken “ini” uzantılı dosyalar, sürekli takip edilmesi gereken fps değerleri, performans bazında yaşanabilecek hayal kırıklıkları ve keyfi kaçan oyun seansları… Tüm bu sıkıntılı süreçlerle uğraşmak yerine, Monster’ın güçlü oyuncu notebook modellerinden dilediğinizi edinmeye ne dersiniz? Monster’ın Abra ve Tulpar serisi laptop çeşitleri, yalnızca PUBG’de değil diğer tüm oyunlarda yüksek kare/saniye oranları yakalamanızı sağlar. Özelleştirilebilir donanım seçenekleriyle istediğiniz gibi yapılandırabileceğiniz modeller, mekanik klavye, IPS ekran ve daha nice özelliğiyle oyunlarda unutulmaz anlar yaşamanıza yardım eder.